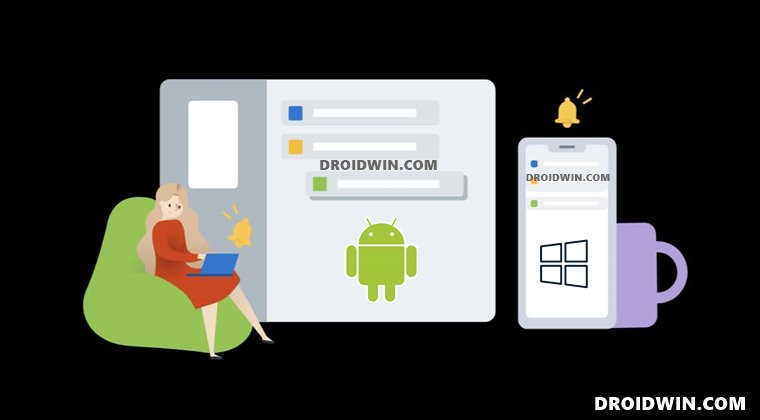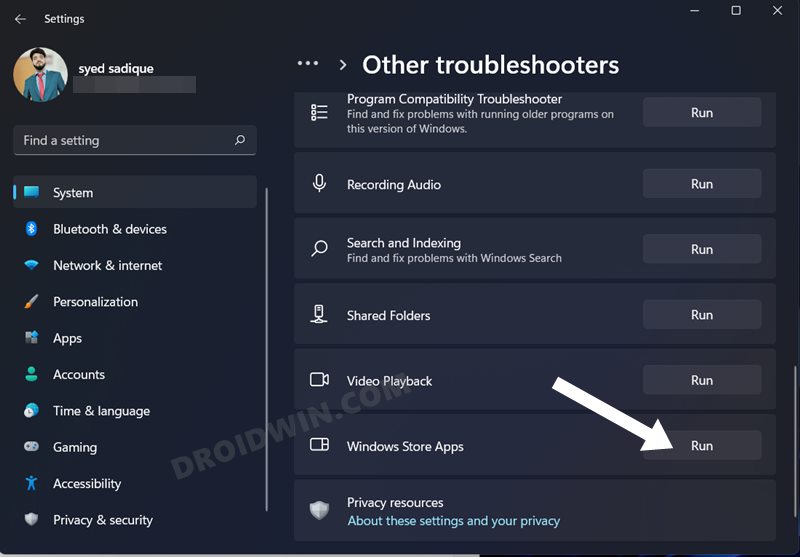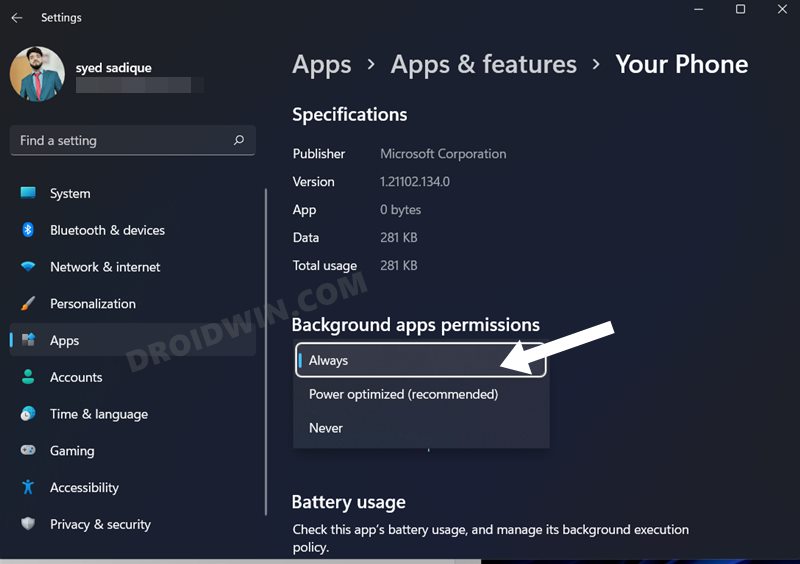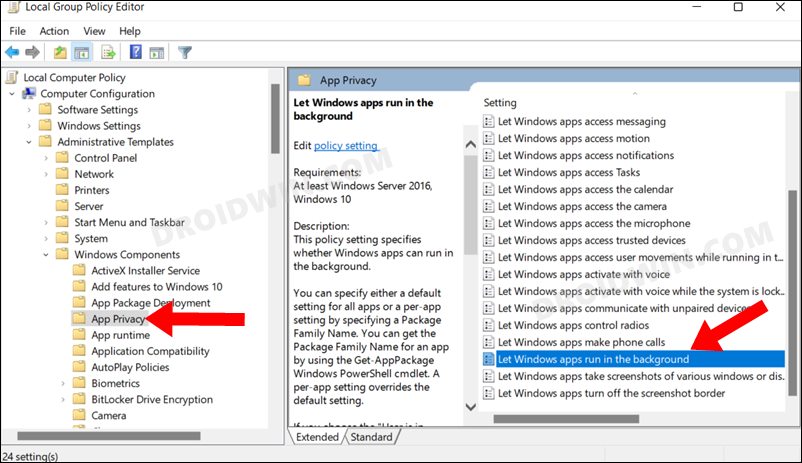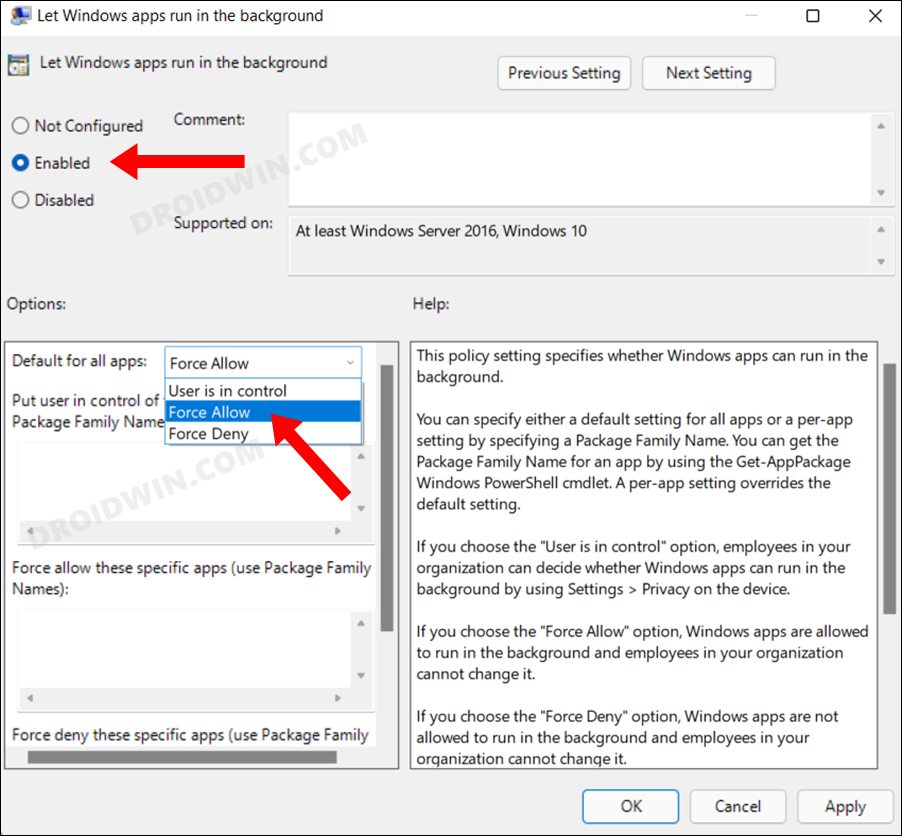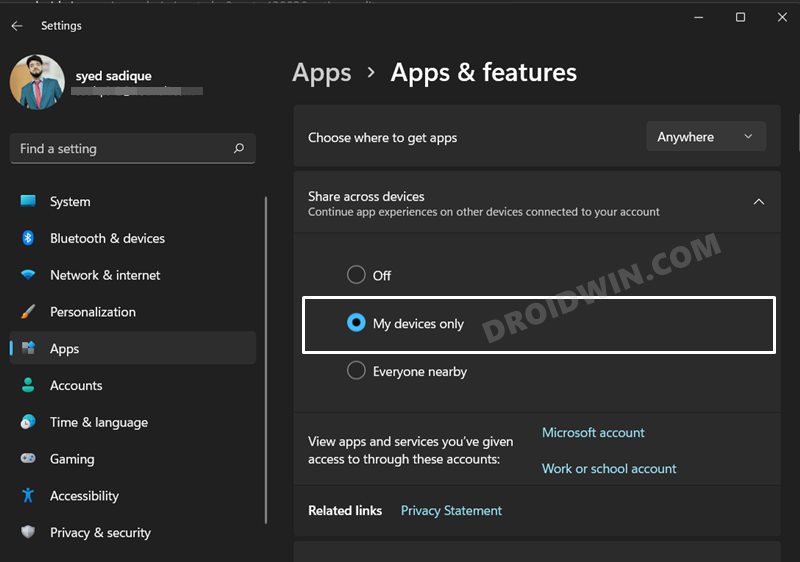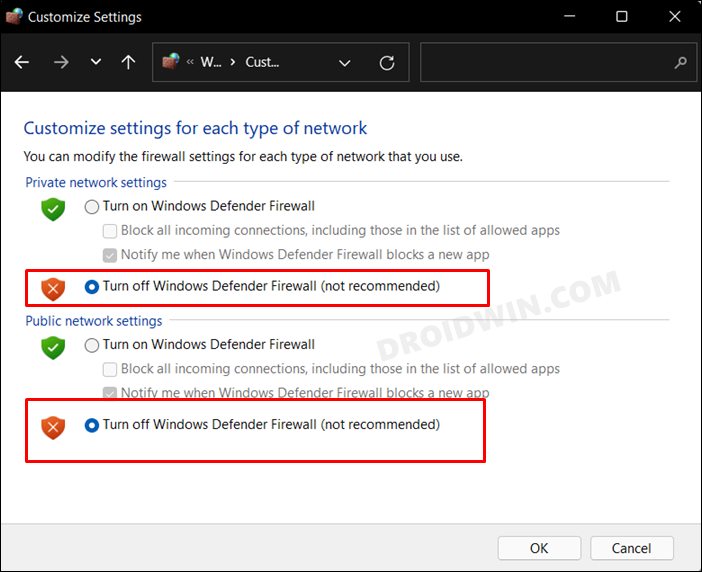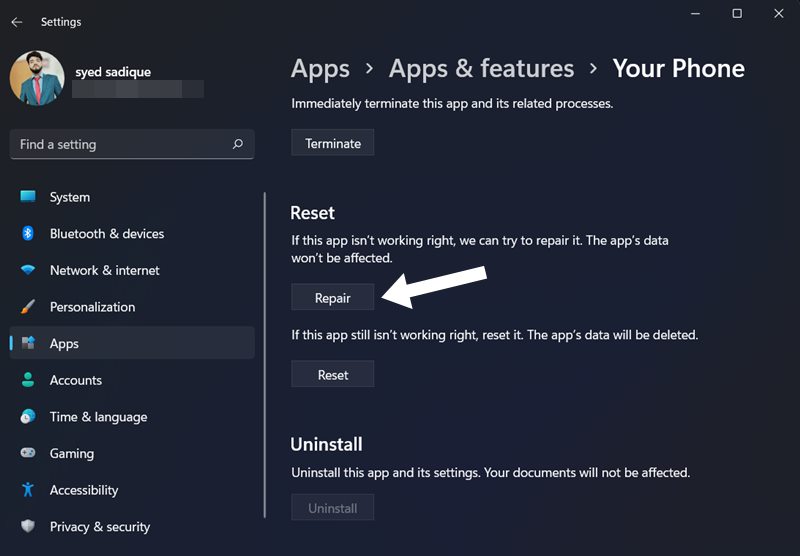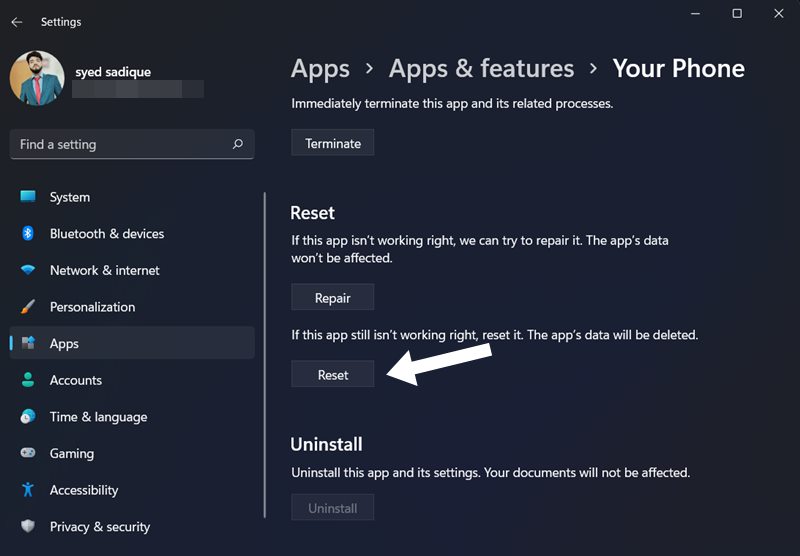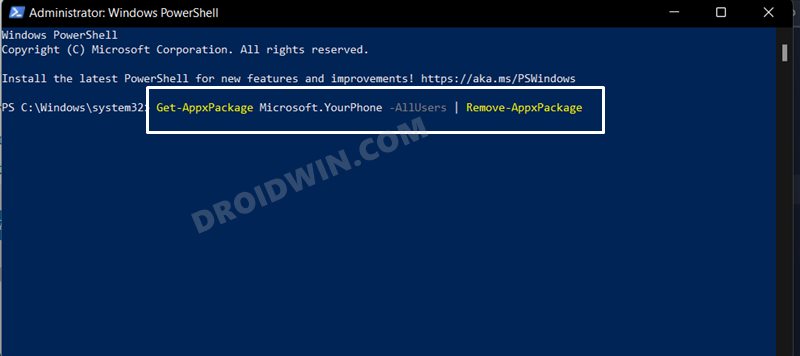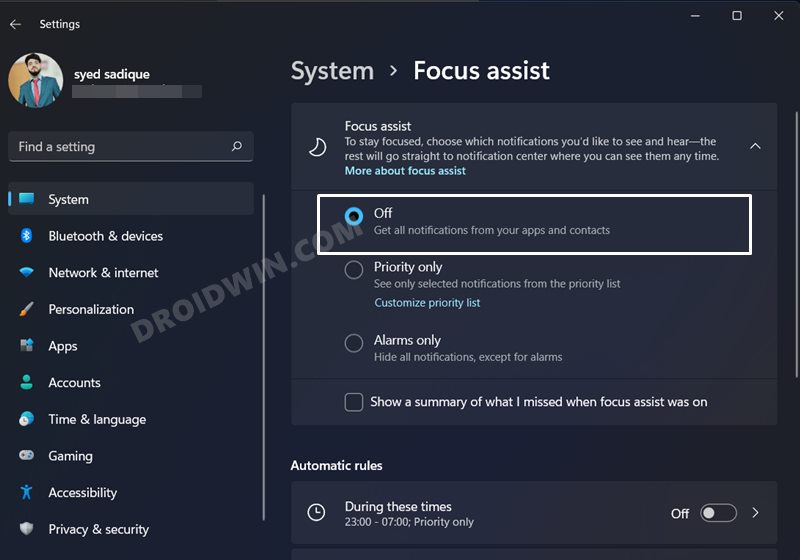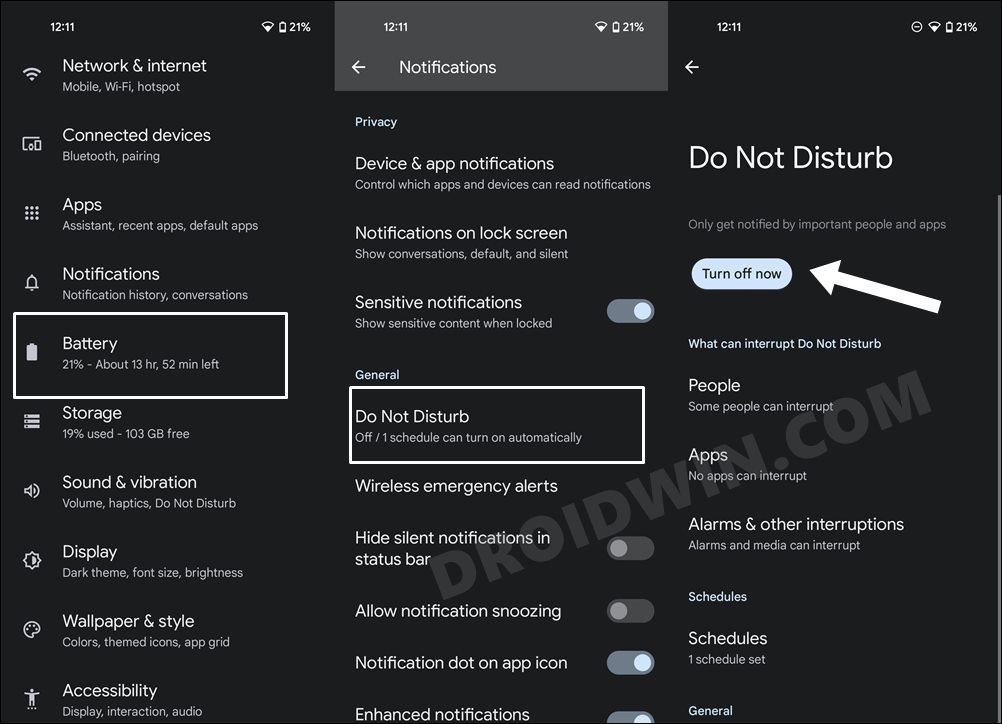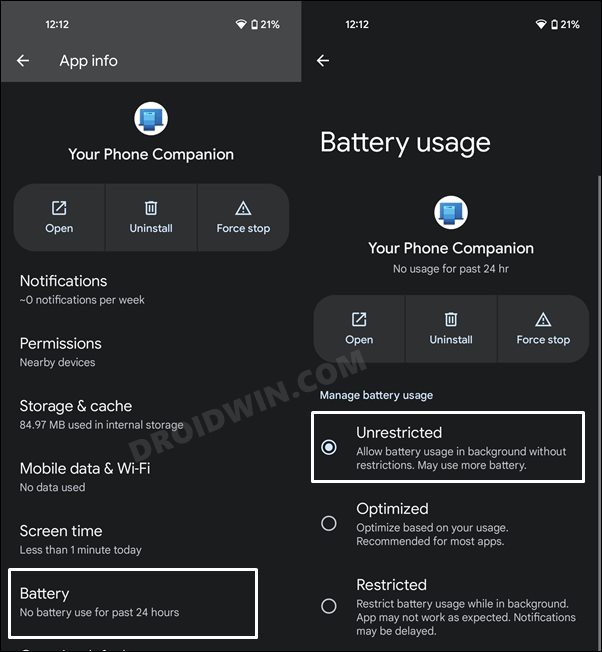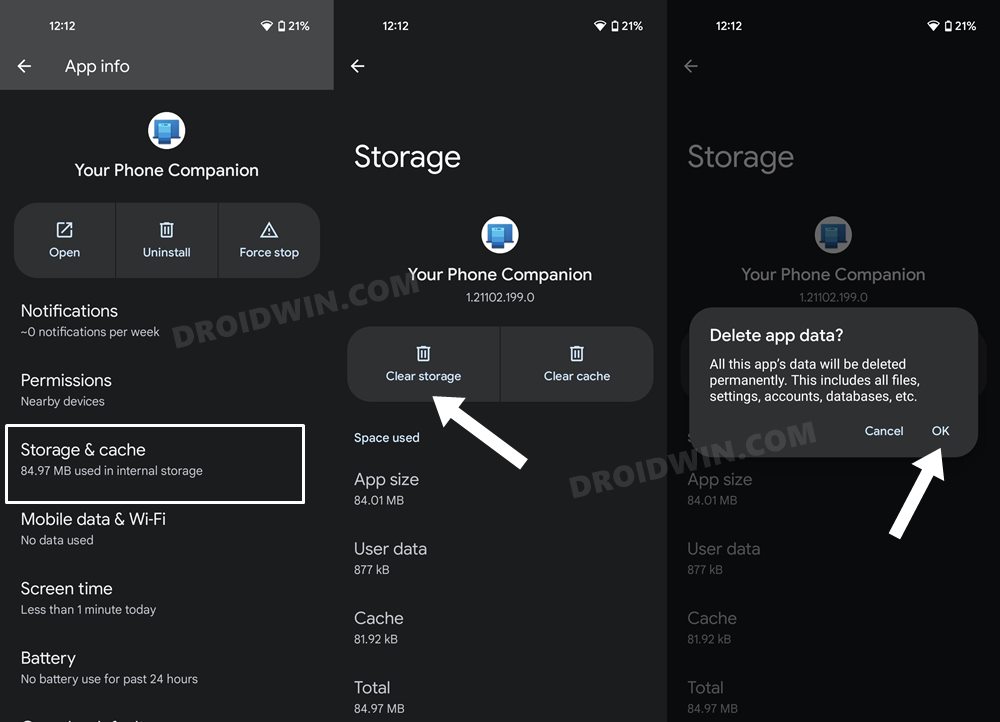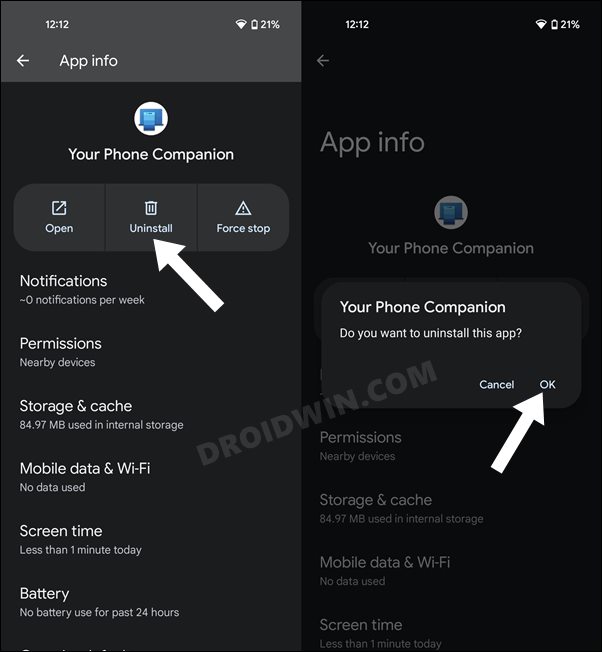You could easily get hold of most of your smartphone files and folders, check out notifications, or place and receive calls, right from your PC itself. Then if you own a Samsung device, there would be a few additional goodies such as the ability to share clipboard contents across your PC and smartphone. All in all, it does behold quite a few nifty features up its sleeves. However, there are still a few rough edges that need to be addressed and it is quite visible once you use this software. Then in the latest OS build, the list of issues only keeps on growing. Be it the notification not appearing, inability to sync device, or the fact the app refuses to even launch in the first place are just some of the common errors faced by the userbase. If you are also getting bugged with this issue, then this guide is here to help you out. In this tutorial, we will show you various methods to fix the issue of Your Phone App not working in Windows 11. Follow along
Your Phone App not working in Windows 11
Do note that there’s no universal fix as such. You will have to try out each of the below-mentioned workarounds and then check which one spells out success. So with that in mind, let’s get started.
FIX 1: Use Windows Store App Troubleshooter
Windows has baked in quite a few troubleshooter apps into the OS. In this regard, one of them focuses specifically on scanning and rectifying the issues in apps that have been downloaded from the Windows Store. As of now, we will be using this app to fix the issue with the Your Phone App. So let’s put it to the test right away.
FIX 2: Remove Background Restrictions
Your phone App isn’t known to function along the expected lines if your PC has any background restrictions put in place. This is because it constantly needs to be running its sync services in the background. So you should consider giving it a relatively higher degree of liberty when it comes to its backend functions. In this regard, there are two different approaches that you could. One involves the use of the Settings Menu whereas the other requires Group Policy Editor. It is recommended that you implement both these fixes. Here’s how:
Via Settings Menu
Via Group Policy Editor
FIX 3: Allow Sharing Across Devices
You should also verify that your PC is allowed to share data across devices. If this option has been disabled, then the data exchange wouldn’t be possible between your PC and then connected Android device. This in turn will result in the inability of the app to work properly. So double-check that this feature has been enabled using the instructions given below:
FIX 4: Temporary Disable Firewall
In some instances, the Firewall app might act as a little bit over-protective and could incorrectly flag a file as being unsafe even though that might not be the case. So if you are sure that the data exchange taking place between your device and PC is safe and trustworthy, then you could consider temporarily disabling your Firewall. Here’s how to do the same on Windows Firewall:
FIX 5: Repair/Reset My Phone App
If the data has got corrupted or outdated, then this could conflict with the proper functioning of the associated app. So you should first consider repairing the app. But if that doesn’t; work out, then you will have to reset the app and bring it back to the factory default state. Here’s how both these tasks could be carried out:
FIX 6: Reinstall My Phone App
If the app’s configurations and settings have got corrupted, then repairing or even resetting it wouldn’t do any good, Rather you should take the nuclear route of uninstalling the app from your PC and then re-installing its latest build. But you wouldn’t be able to uninstall the app from the Settings page as the option would be greyed. So we will then have to take the help of command, as explained below:
FIX 7: Turn off DND on Windows and Android
If you have enabled Quiet Hours on your Windows PC or the Do Not Disturb Mode on your smartphone, then it might prevent the arrival of important notifications. Likewise, it may pause the app’s other usages during those silent hours. So the best bet is to disable the DND across both your devices, which could be done as follows:
Disable Active Hours in Windows 11
Disable DND on Android
Now that the DND has been disabled across both devices, check if it manages to fix the issue of Your Phone App not working in Windows 11.
FIX 8: Disable Android Battery Optimization
If there are any battery optimizations out in place on your smartphone, then it would prevent the apps from carrying out their background activities. As a result of this, the app’s most important aspect- syncing data between PC and smartphone- will be the sufferer. Therefore, you should consider disabling all the restrictive battery measures that you have put in place.
FIX 9: Delete Your Phone Android App Data
If the app’s data has got corrupted or outdated, then it would straightaway cause trouble with the normal working of the app. Therefore, you should delete all its data and then let it re-populate the same from scratch. Here’s how:
FIX 10: Reinstall Your Phone Android App
In case the app’s configuration and settings have got disorientated or corrupted, then re-installing the app is the sole way out. So proceed ahead with the below steps to implement this fix right away: So with this, we round off this guide on how you could fix the issue of Your Phone App not working in Windows 11. We have listed ten different methods for the same. Do let us know in the comments section which one spelled out success for you. Likewise, all your queries are welcomed in the comments below.
How to Fix Windows 11 High CPU and Disk UsageHow to Increase/Improve Internet Speed in Windows 11Desktop Window Manager dwm.exe Consumes High CPU/Memory [Fixed]Check Your Windows 11 PC Battery Health and Generate its Report
About Chief Editor