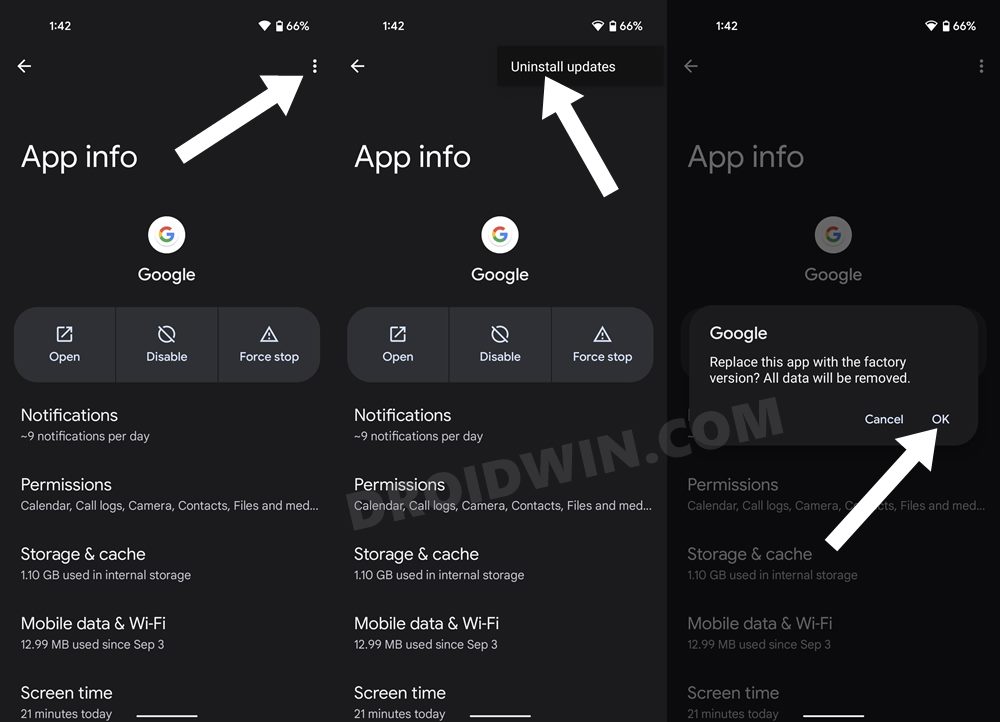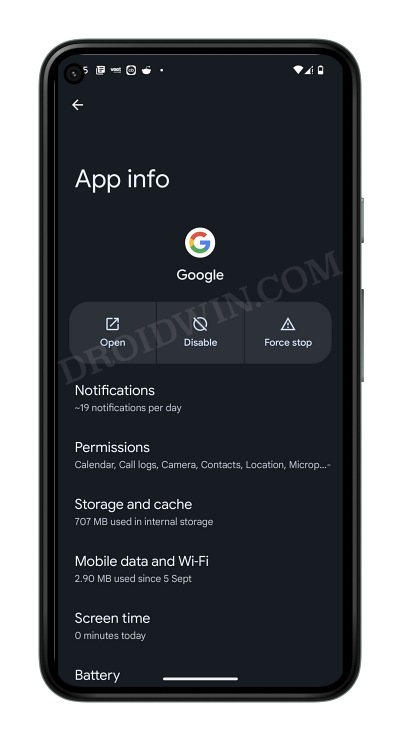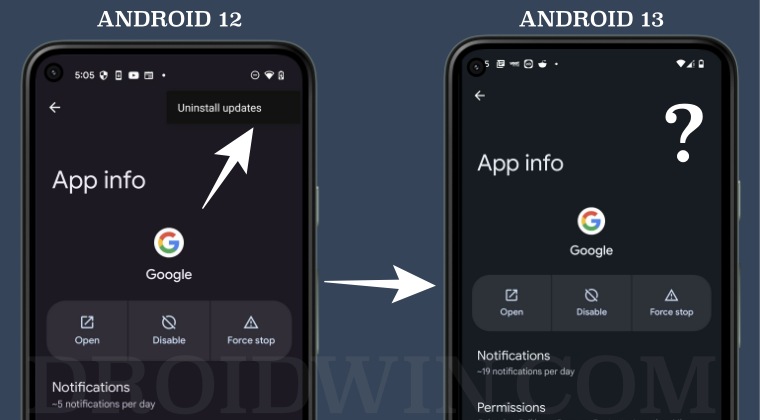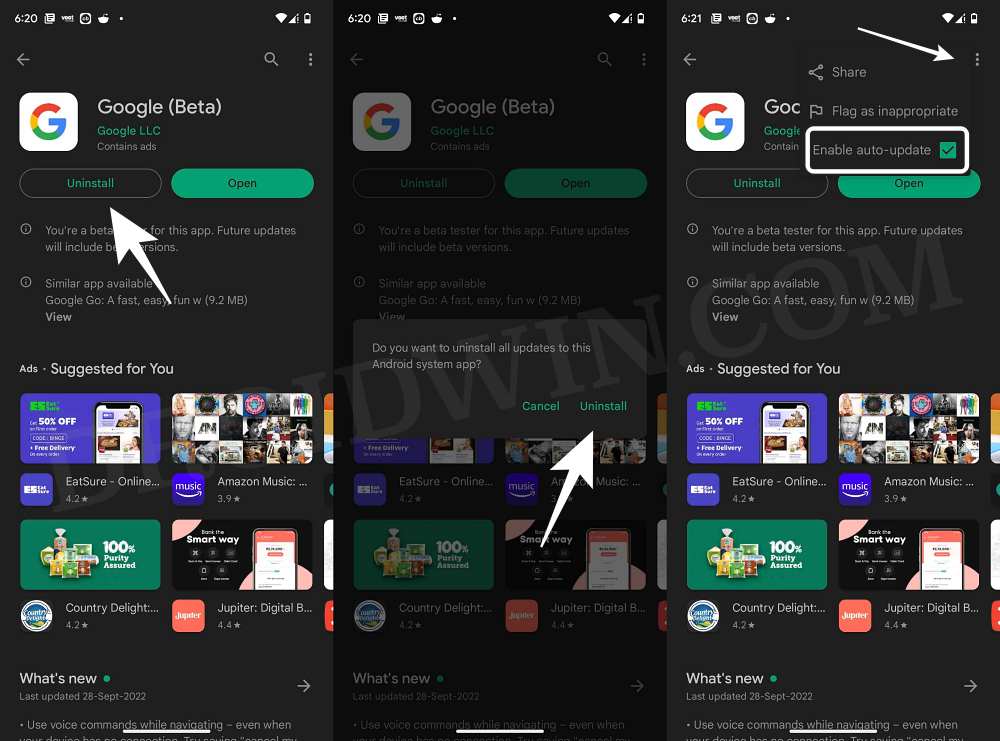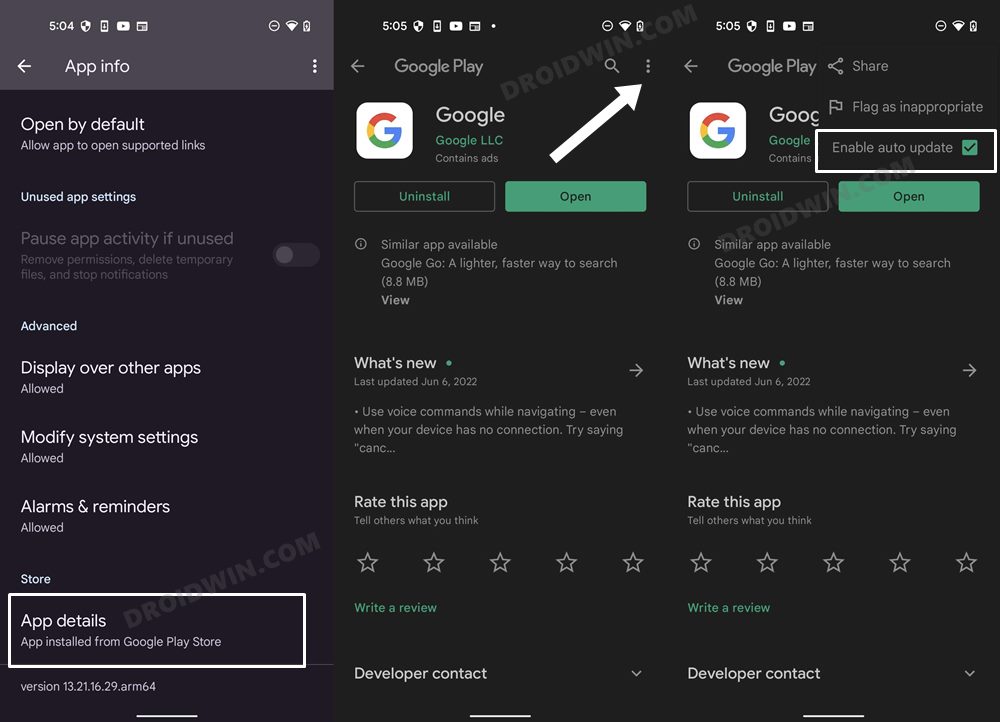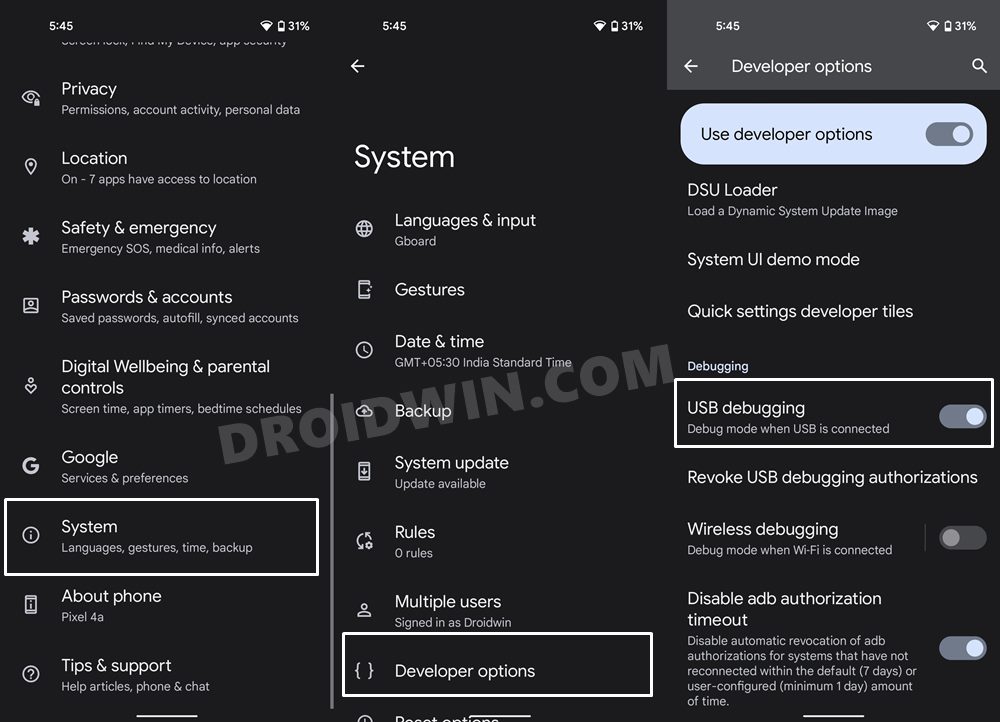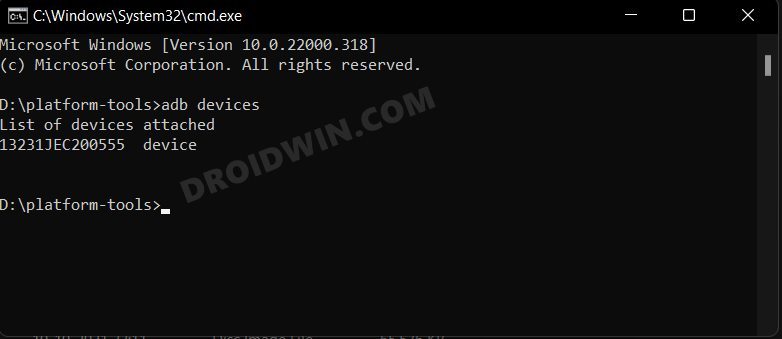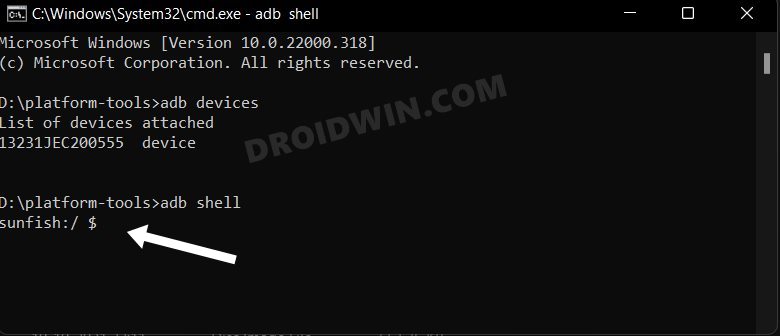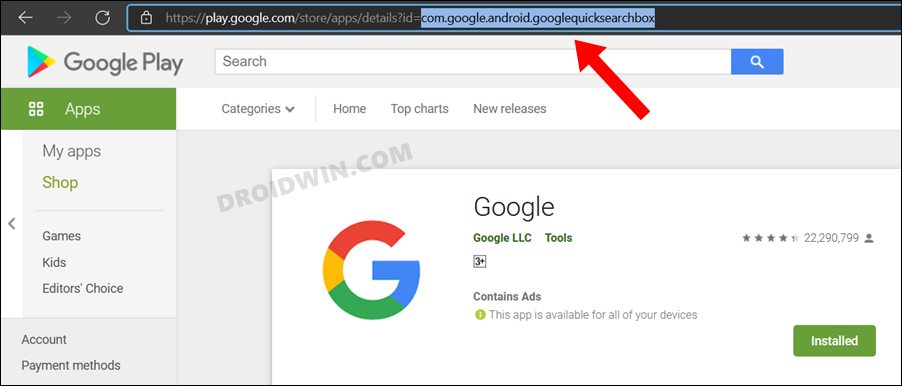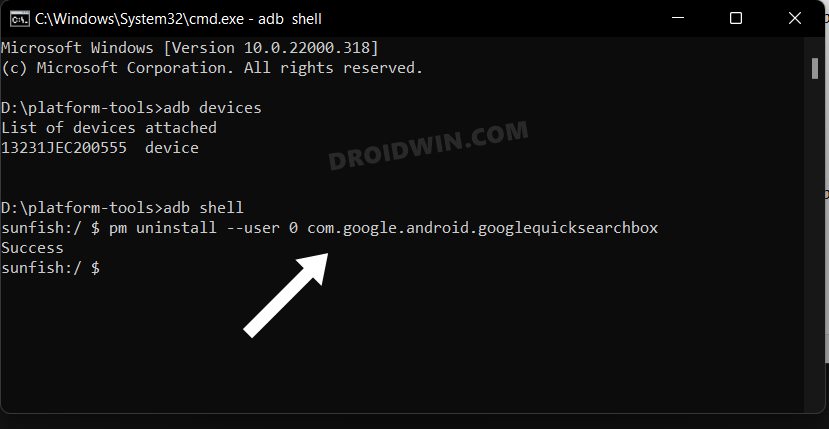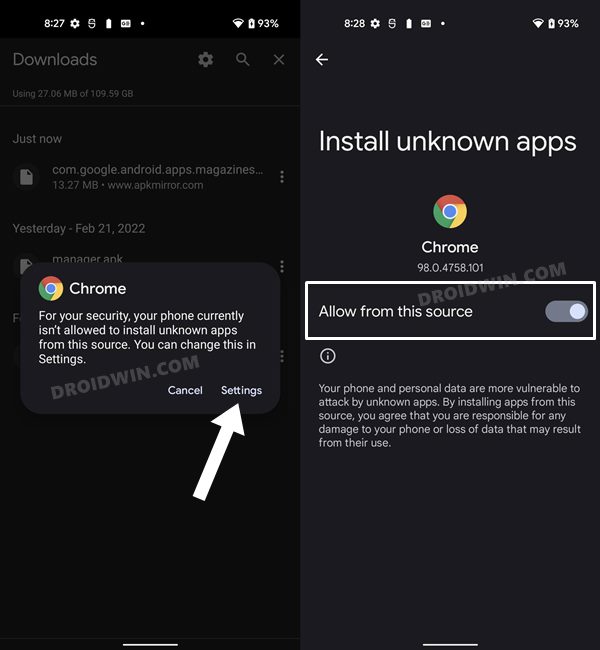In all these cases, the best course of action was to downgrade the app to its earlier stable build. If it is a third-party app, you could easily uninstall it and then sideload its older APK. On the other hand, for system apps, uninstalling the updates was the go-to option for the end users. However, this is now part of the history book as Google seems to have removed it from the latest OS build. And this is the reason why you might see that the Uninstall Updates option is missing for system apps on your Android 13 device. So what could you do now? Well, there does still a couple nifty workarounds through which you could easily get this job done. And in this guide, we will make you aware of just that. So without further ado, let’s check them out.
Fix Uninstall Updates missing for System Apps in Android 13
There exist two different methods to get this job done- via Play Store and using ADB Command. The benefit of the first method is that is non-technical and doesn’t require a PC. However, this method doesn’t allow you to downgrade to a specific version. On the other hand, if you perform a downgrade via ADB, then you could easily downgrade it to any version of your choice. But as you might have guessed, this method requires a PC and might be a tad technical for newcomers. Anyways, we have listed both these methods below. You may refer to the one that is in sync with your requirement. [We are using the Google App as a reference for the below methods].
Uninstall Updates in Android 13 using Play Store
Uninstall Updates in Android 13 via ADB Commands
The below instructions are listed under separate sections for ease of understanding. Make sure to follow the same sequence as mentioned.
STEP 1: Disable Auto Update of Google App
STEP 2: Download Android SDK
Next up, grab the Android SDK Platform Tools on your PC. This is the official ADB and Fastboot binary provided by Google and is the only recommended one. So download it and then extract it to any convenient location on your PC. Doing so will give you the platform-tools folder, which will be used throughout this guide.
STEP 3: Enable USB Debugging
Next up, you will have to enable USB Debugging on your device so that it is recognizable by the PC in ADB mode. So head over to Settings > About Phone > Tap on Build Number 7 times > Go back to Settings > System > Advanced > Developer Options > Enable USB Debugging.
STEP 4: Verify ADB Connection
STEP 5: Find Google App ID
Your next course of action is to get hold of the Google App ID. Now there are three different methods through which this could be carried out. For detailed information about all these three methods, you should check out our guide on How to Get App Package Name on Android [3 Methods]. Out of the three methods, the Play Store is the easiest and quickest one, so we have listed the steps for that below as well.
STEP 6: Uninstall Google App on Android via ADB Command
Execute the below ADB command in the CMD window to uninstall the Google App from your Android device:
STEP 7: Install Older Version of Google App
That’s it. These were the two different methods that shall help you fix the issue of Uninstall Updates option missing for system apps in Android 13. If you have any queries concerning the aforementioned steps, do let us know in the comments. We will get back to you with a solution at the earliest.
Google Maps in third-party apps freezes screen in Android 13 [Fixed]YouTube app on Android 13 crashing when casting to Chromecast [Fix]How to access Android 13 Data and OBB folder & transfer files in themAllow Restricted Settings missing from Sideloaded Apps in Android 13 [Fix]
About Chief Editor