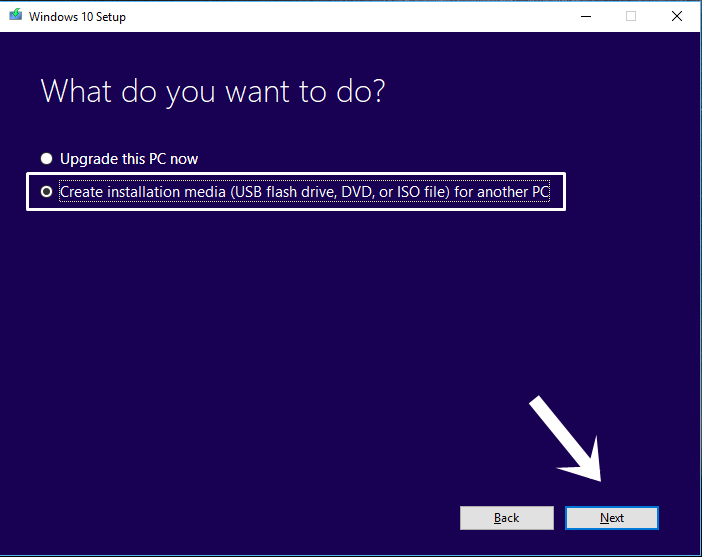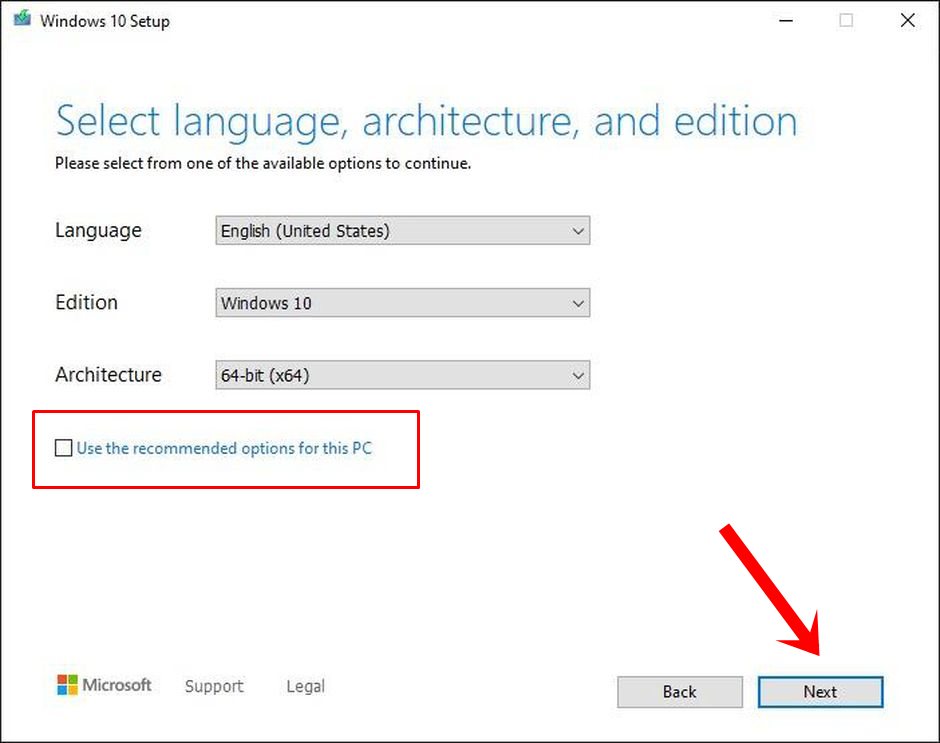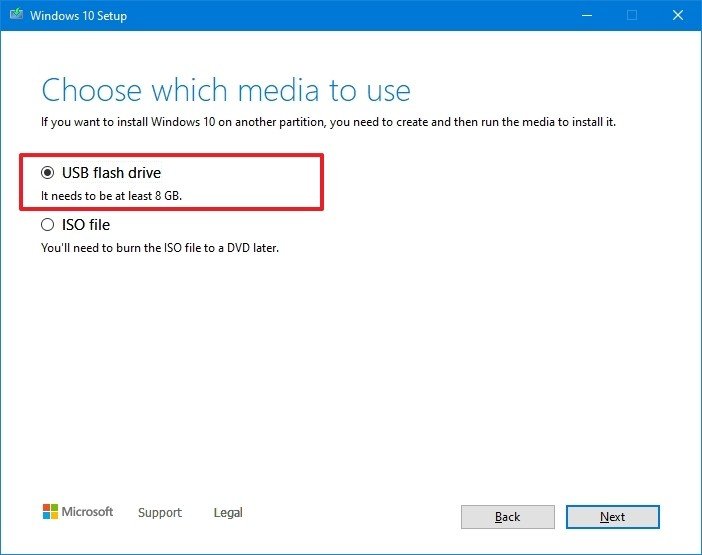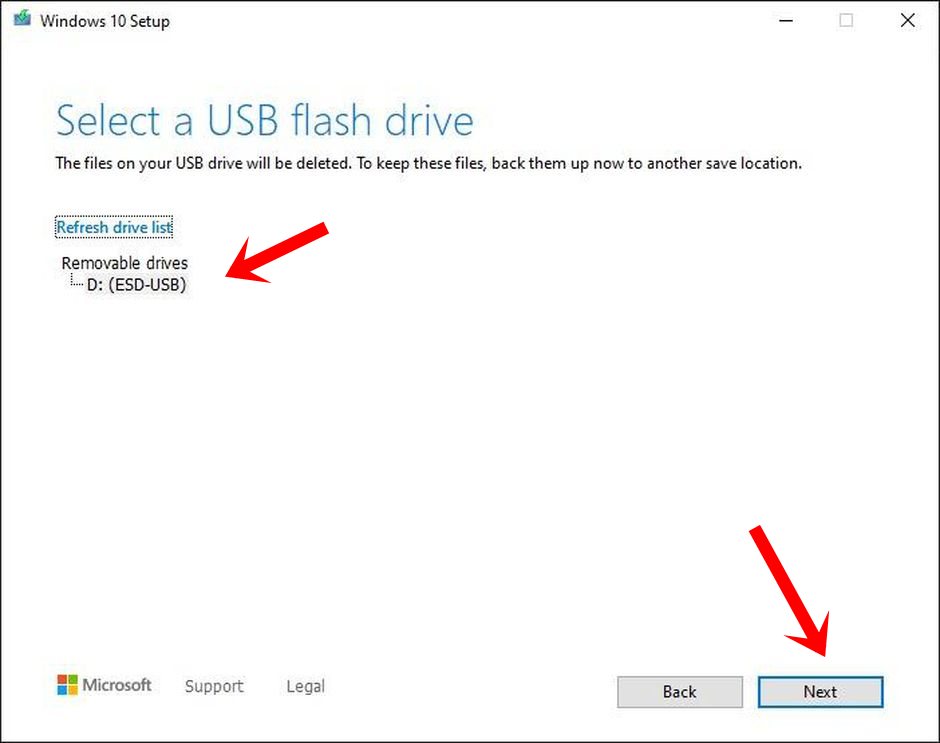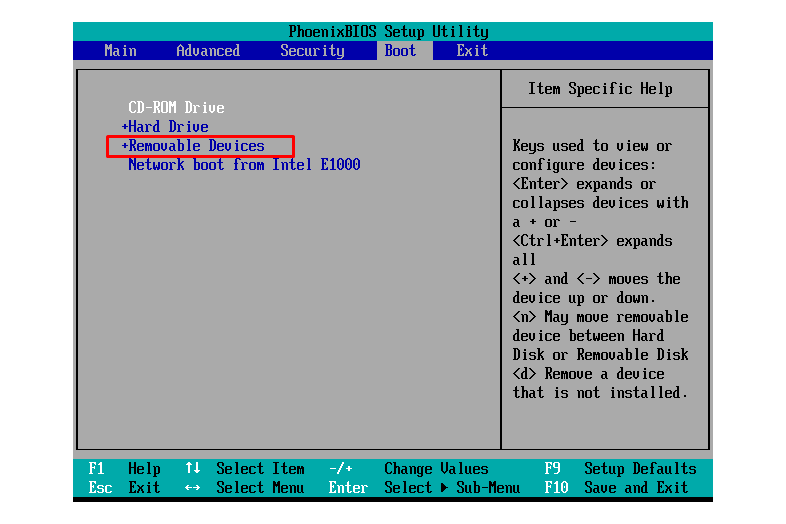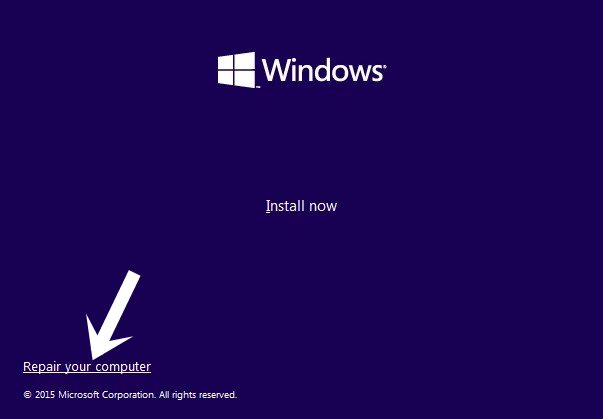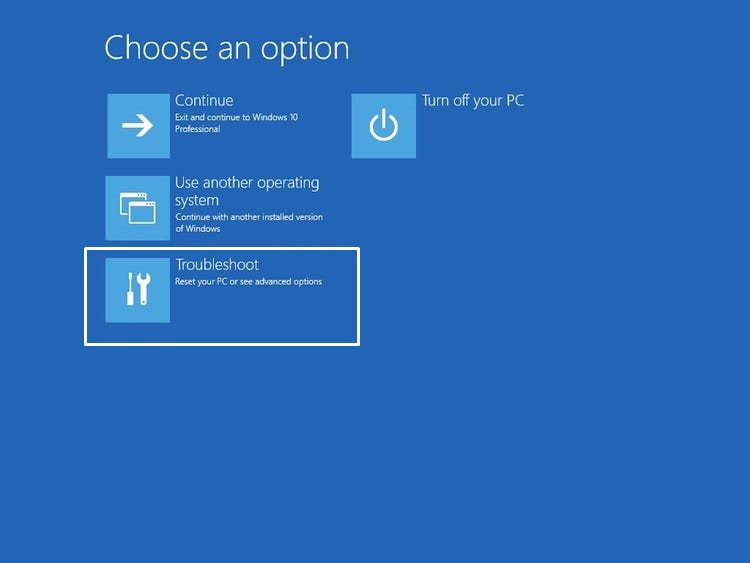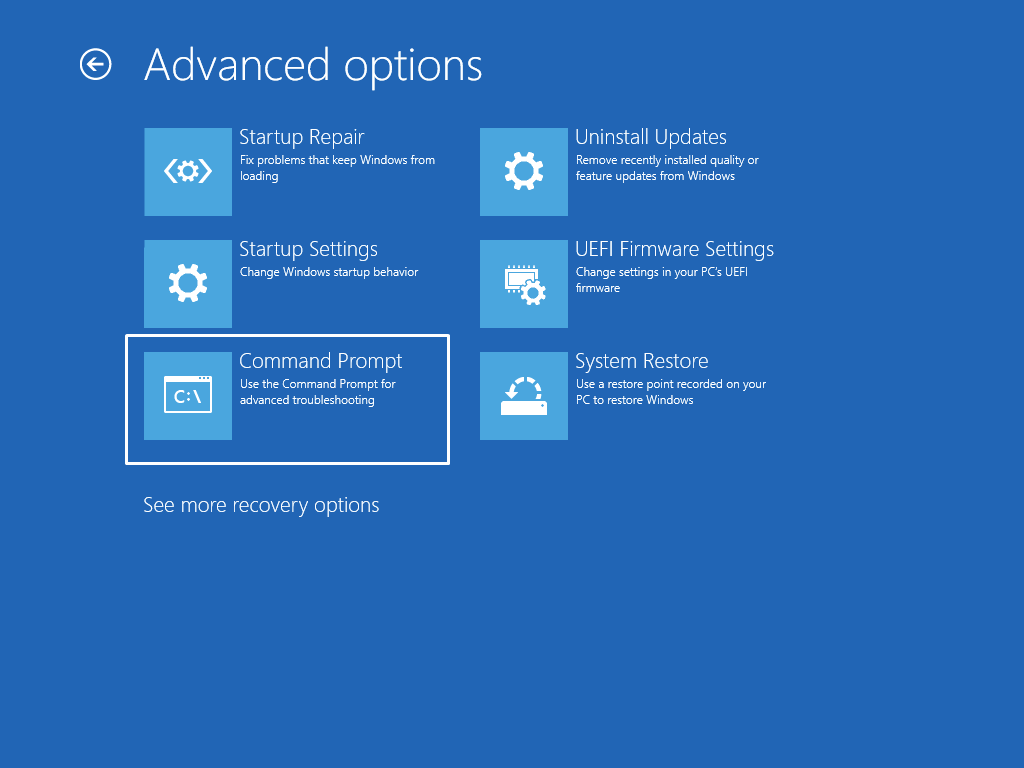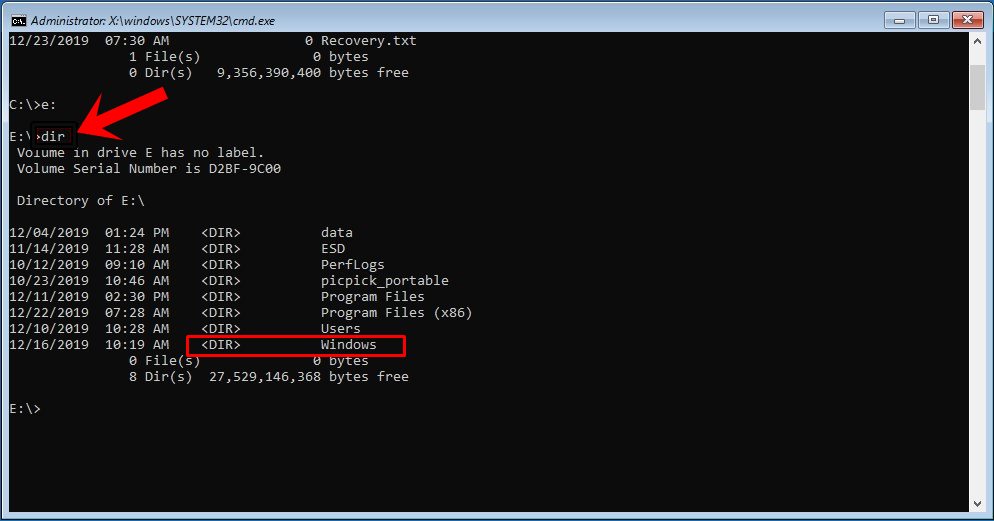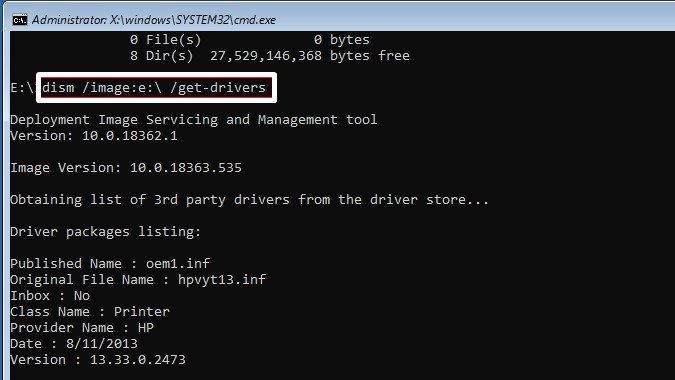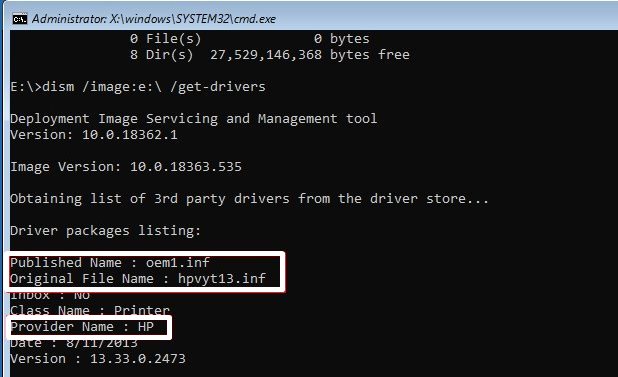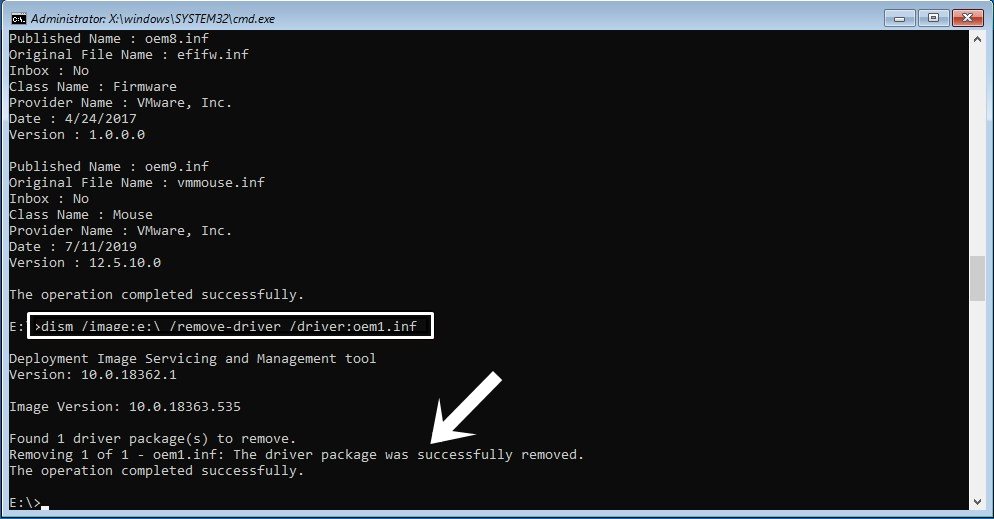Moreover, these drivers are automatically installed, and this is where things might begin to go south. In some instances, a buggy driver update might be released, which would then automatically make a permanent abode on your PC. But since it had a few issues, it could well cause a problem or two to the OS. In extreme cases, it might even prevent the OS from booting up. As a result, you wouldn’t be able to access the Device Manager to uninstall these drivers. But fret not. There does exist a handy method through which you could remove these drivers from your PC, even if you cannot access the OS. This task will be carried out from the Windows Recovery Environment. So without further ado, let’s check out the steps to uninstall drivers from Windows Recovery when your PC cannot boot to OS.
How to Uninstall Drivers From Windows Recovery When PC Cannot Boot to OS
First off, you will have to create the Windows 10 Bootable Media. Even if you have Windows 11 installed, you could still used this method as we will only need the Windows 10 installation media to access your PC’s recovery environment. Moreover, we will be using a PenDrive for this purpose, which will undergo a format. So make sure you don’t have data inside it. Once the bootable drive is created, we will then change the boot order via the BIOS and instruct the PC to boot to the Windows 10 setup screen via your Pendrive. Finally, we will launch the Command Prompt via the Windows 10 setup and then execute a few commands to uninstall the issue-causing drivers from your PC. Once that is done, your PC shall boot to the OS without any issues. So with that said, let’s now get on with the steps to uninstall drivers from Windows Recovery when your PC cannot boot to OS.
STEP 1: Create Windows Bootable USB Drive
By default, Windows will boot to the OS via the C Drive. However, since we cannot access this drive, we will have to instruct Windows to boot via the Pendrive that we have just made bootable with Windows 10. So follow along for the rest of the steps to uninstall drivers from Windows Recovery when your PC cannot boot to OS.
STEP 2: Boot to Windows via USB PenDrive
That’s it. You may now move over to the third and final section of this guide to uninstall drivers from Windows Recovery when your PC cannot boot to OS.
STEP 3: Uninstall Drivers via Command Prompt
Once the CMD window opens, you will have to check the drive where Windows is installed. Even though it may be installed in the C drive, but in the recovery environment, all these letters change! So you’ll have to manually find it, here’s how: So with this, we round off the guide on how you could uninstall drivers using Windows Recovery when your PC cannot boot to the OS. If you have any queries concerning the aforementioned steps, do let us know in the comments. We will get back to you with a solution at the earliest.
How to Disable Online Search in Start Menu [Windows 11]How to Remove Ads in Windows 115 Methods to Disable or Uninstall OneDrive in Windows 11How to Reset BIOS in Windows 11
About Chief Editor