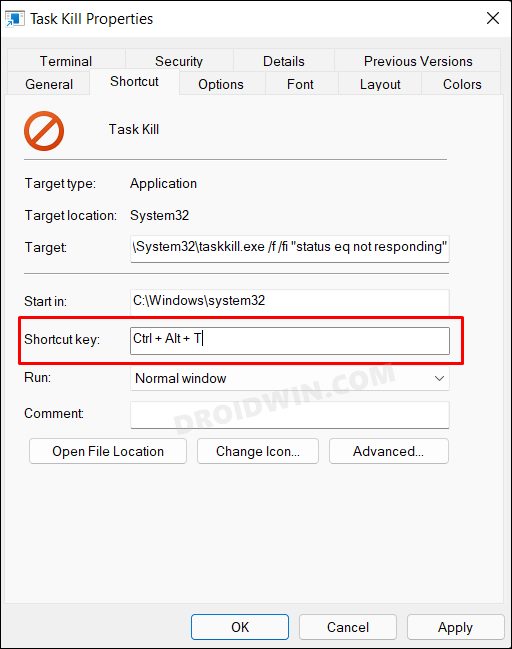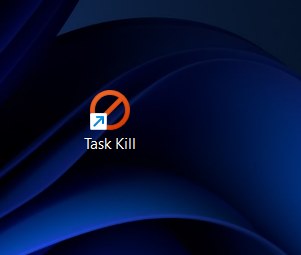While you could do so manually, but that would end up taking ages. To make the matter worse, even the Task Manager didn’t provide any native method to select and close all the app processes at once. Well, this is where the Taskkill.exe command will come in handy. Using it, we will create a shortcut which upon execution, will stop all the not responding apps and processes at once on your Windows PC. And in this guide, we will show you how to do just that. Follow along.
How to Stop all not responding apps/processes at once in Windows
There exists two different methods that will help you get this job done. Both follow the same underlying principle [commands], the difference is just in their execution steps. So go through both these methods and try out the one that is in sync with your requirement.
Method 1: Via PowerShell
Method 2: By Creating a New Shortcut
So these were the steps to stop all the not responding apps and processes at once on your Windows PC. If you have any queries concerning the aforementioned steps, do let us know in the comments. We will get back to you with a solution at the earliest.
UWP Apps in Windows 11: Location, URI, Shortcut, UninstallHow to Add Website Shortcut in Windows 11 Right-Click MenuHow to Create a Shortcut for a Settings Menu in Windows 11Desktop App Shortcuts and Icons Missing in Windows 11: How to Fix
About Chief Editor

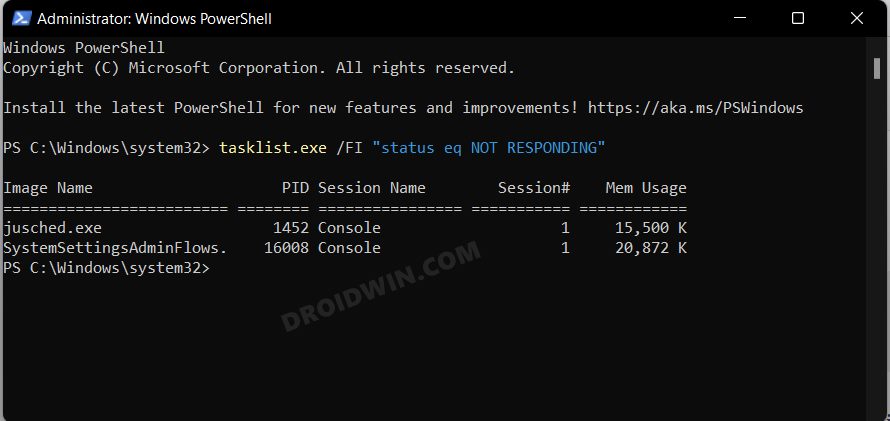
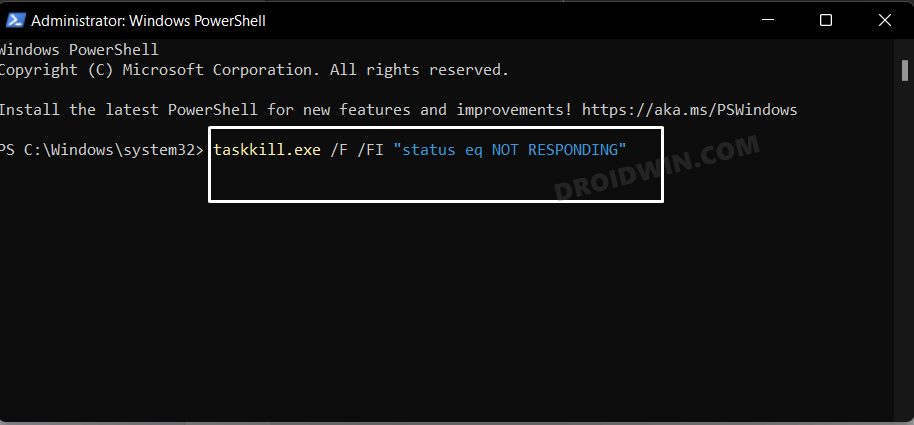
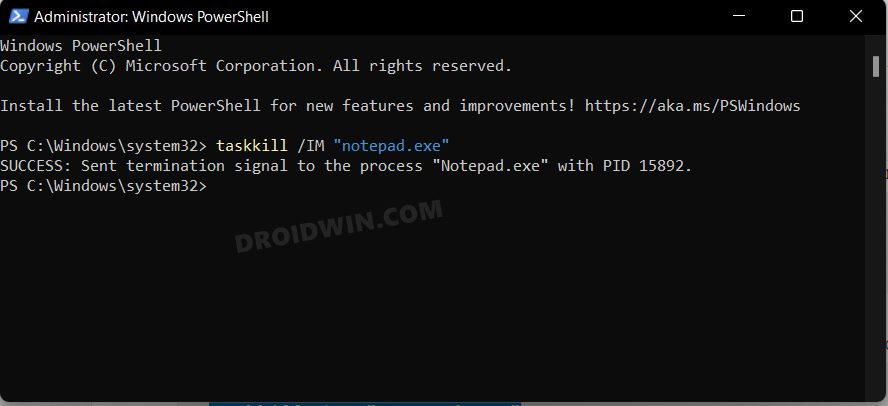
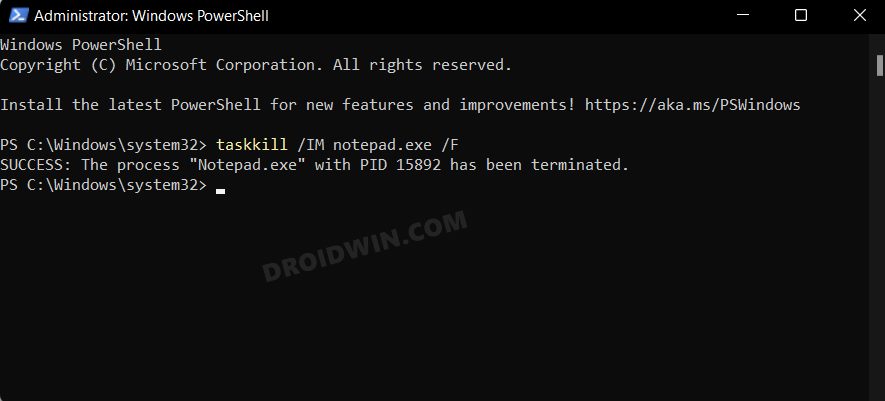
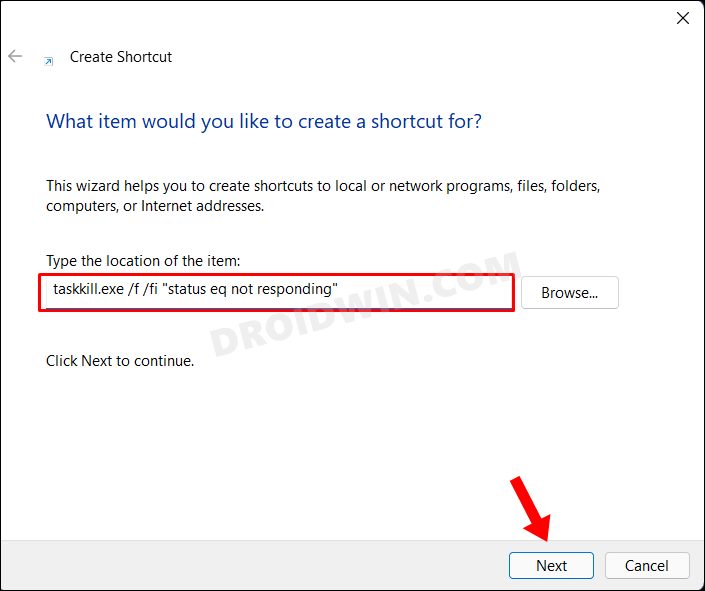
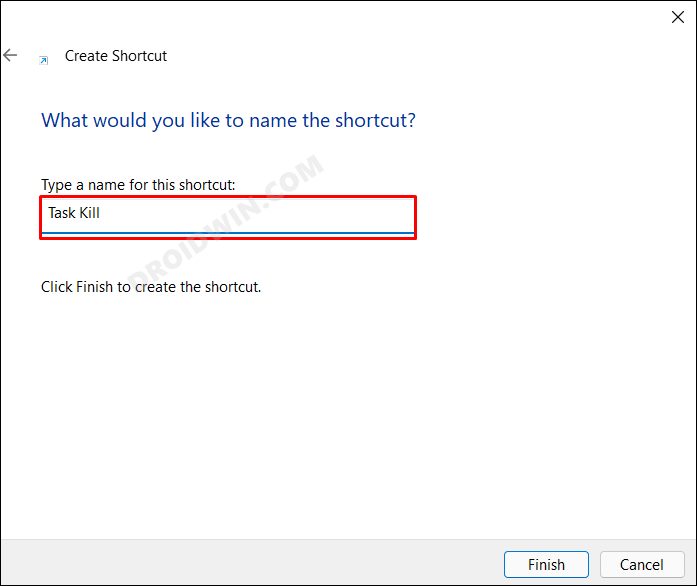
![]()