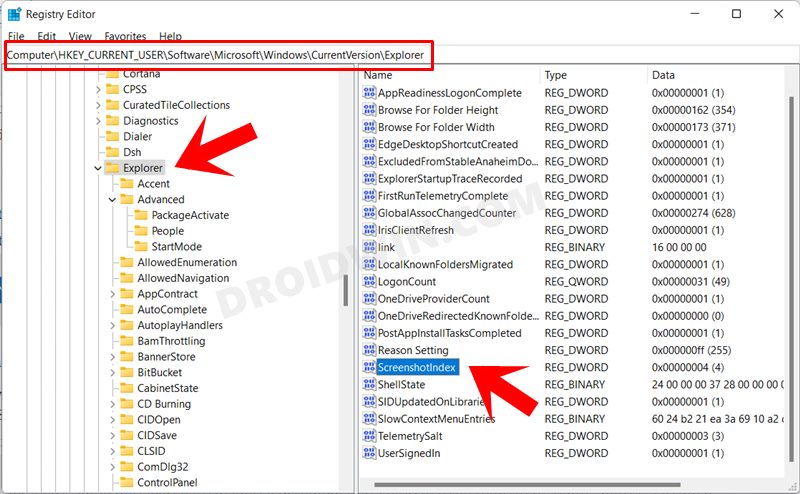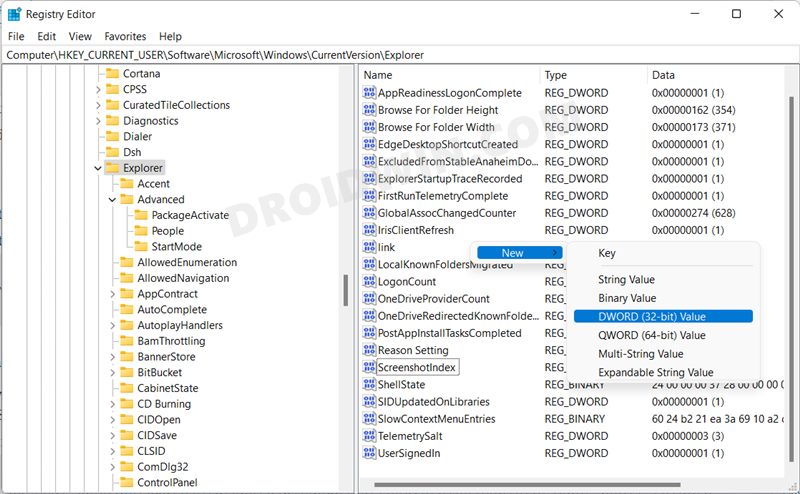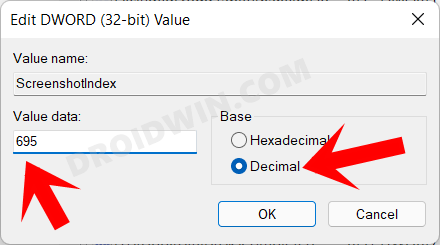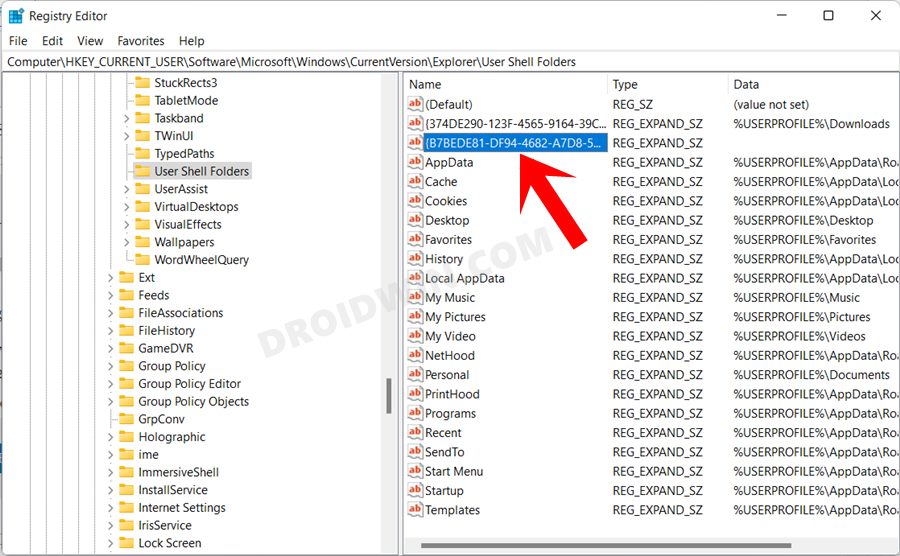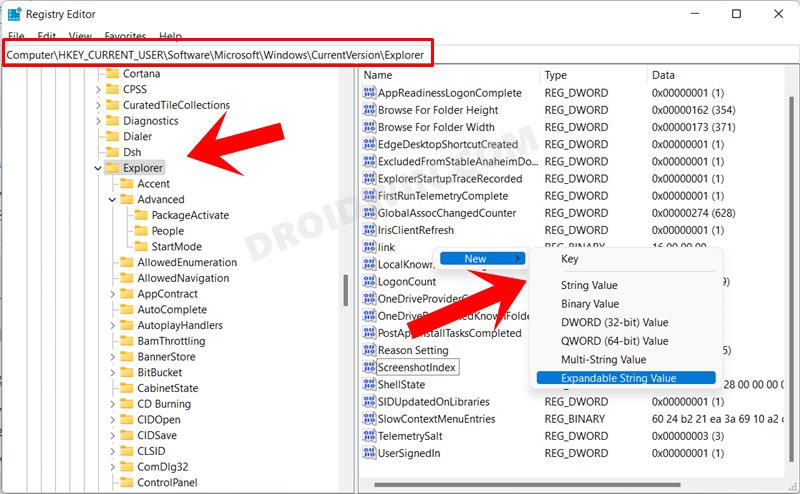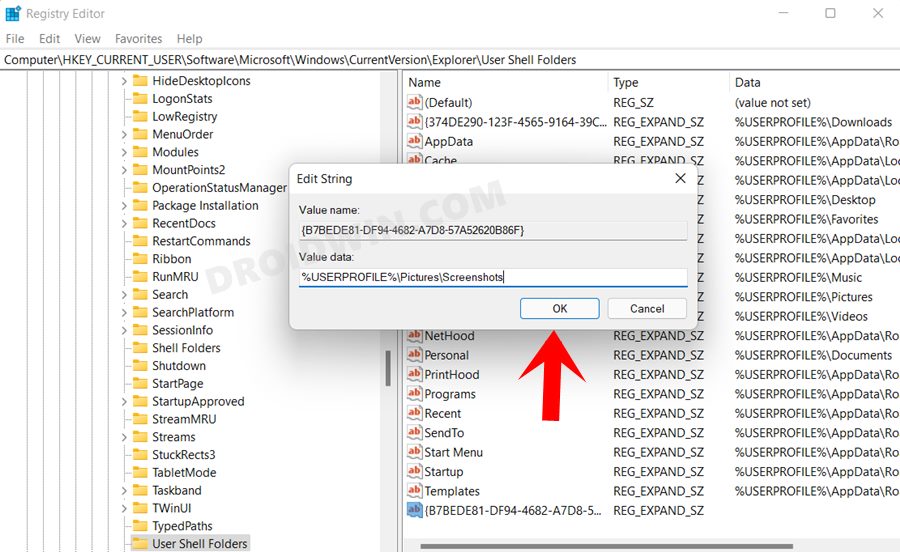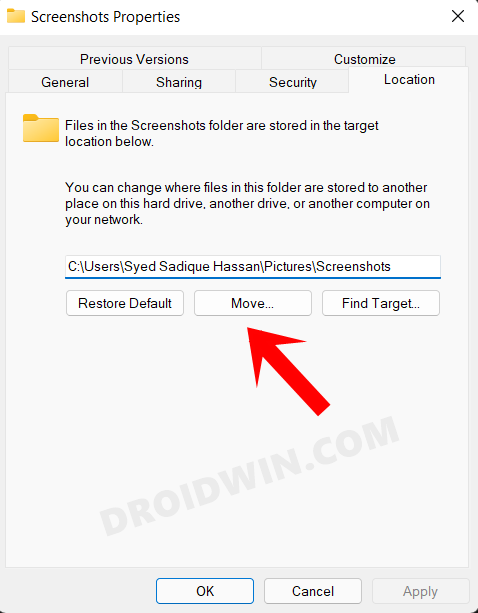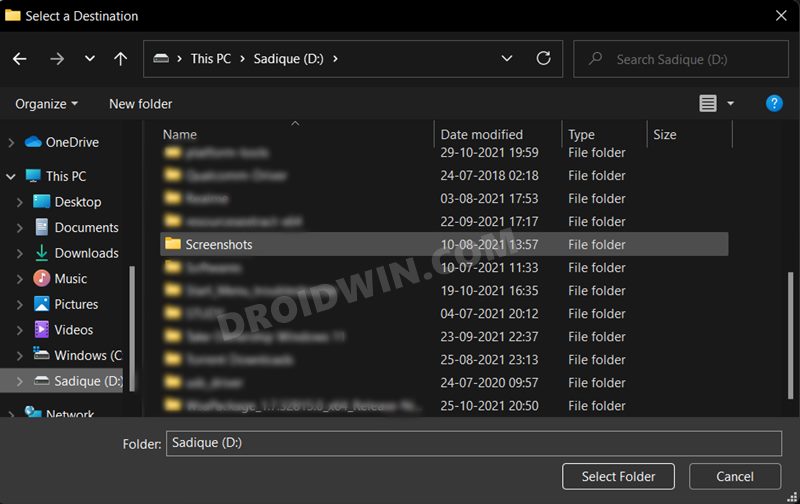Rounding it all off is the Xbox Game Bar (Windows+Alt+Print Screen), which is probably the least popular among all the available ones. In this regard, the screenshot captured via Snipping Tool or the Print Screen is saved to the clipboard. You could, then paste it into the desired app (such as MS Paint) and then save the file accordingly. Likewise, the Xbox Game bar files are stored in the C > Users > UserName > Videos > Captures folder. But if talk about the Windows+Print Screen mode, then those screengrabs get saved to the Screenshot folder. And this is what seems to be the cause of concern for some. According to various users, the screenshot folder is missing from their Windows 11 PC. If you are also getting bugged with this issue, then this guide is here to help you out. Follow along.
How to Fix Screenshot Folder Missing in Windows 11
So these were the steps to fix the screenshot folder missing issue in Windows 11. If you have any queries concerning the aforementioned steps, do let us know in the comments section below. We will get back to you with a solution at the earliest. Rounding off, here’s another query that I thought worth addressing:
How to Change the Default Screenshot Folder Location in Windows 11
By default, the screenshots are saved in C:\Users\UserName\Pictures\Screenshots. This folder is buried quite deep into the system and it takes ages to reach there. If you also echo this thought, then there’s an easy way out: change the default screenshot location. Here’s how it could be done: From now on, all your screenshots taken via the Windows+Print Screen key will be saved over to this new folder. That’s it. So with this, we round off the guide on how you could fix the screenshot folder missing issue and change the default screenshot folder location in Windows 11. All your queries are welcomed in the comments section below.
How to Change the Default Browser in Windows 11Snipping Tool Not Working in Windows 11: How to FixHow to Turn off/Disable Windows 11 DefenderInstall Google Play Store in Windows 11 via Windows Subsystem for Android
About Chief Editor