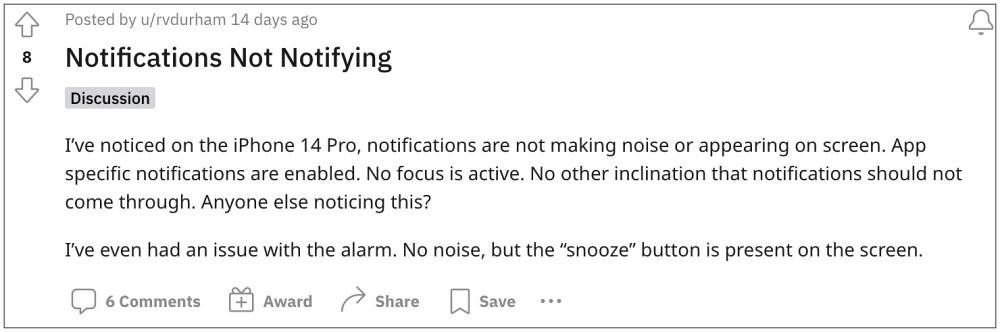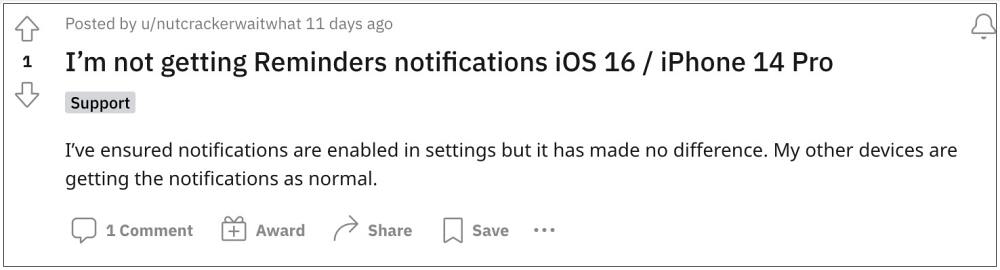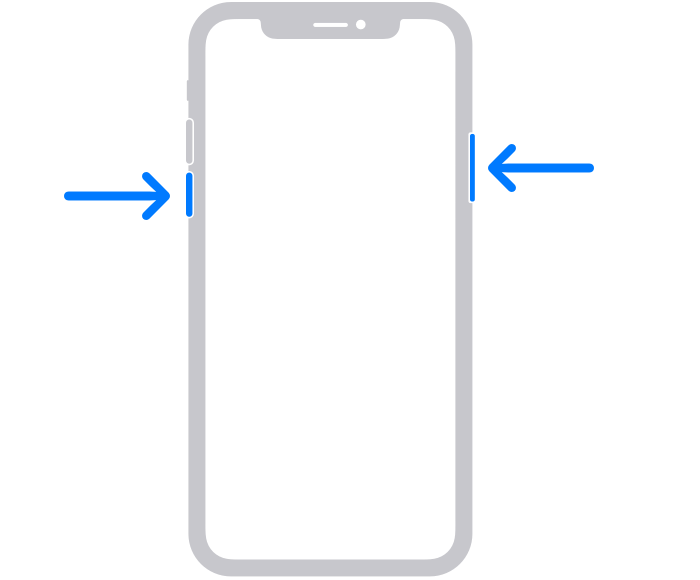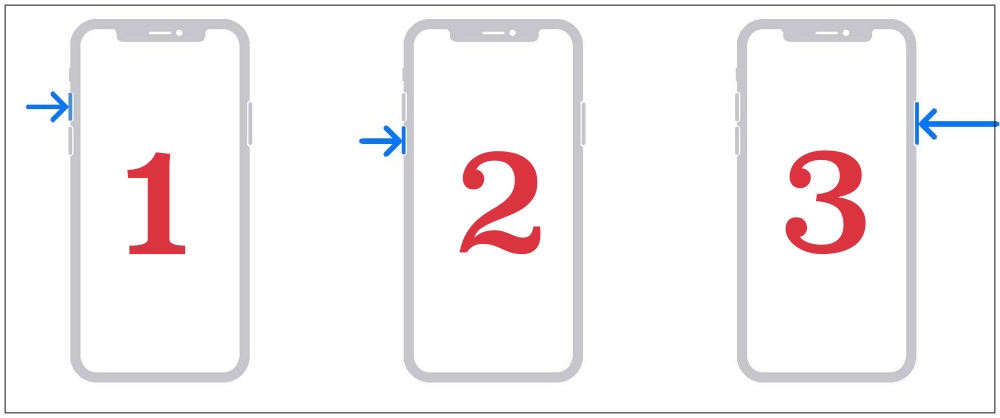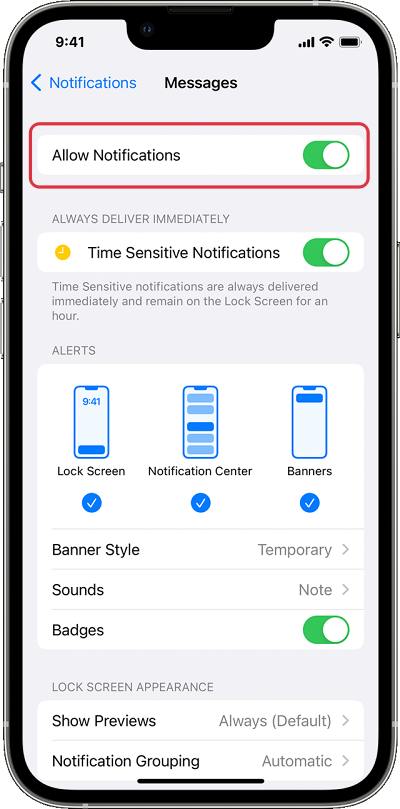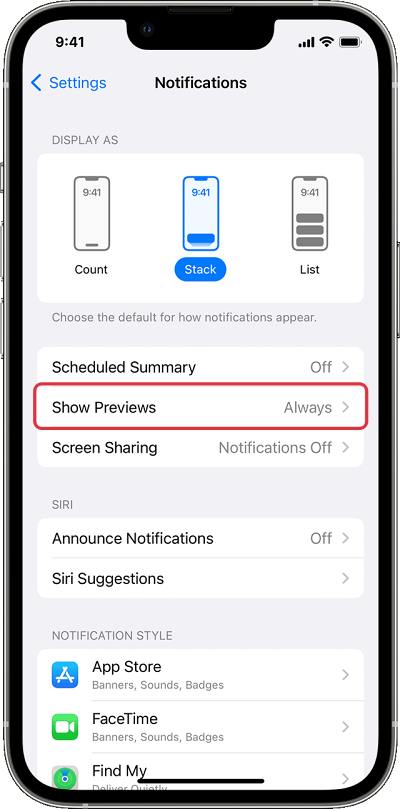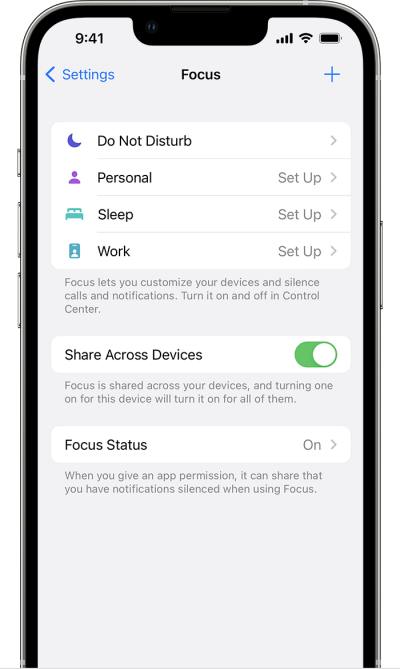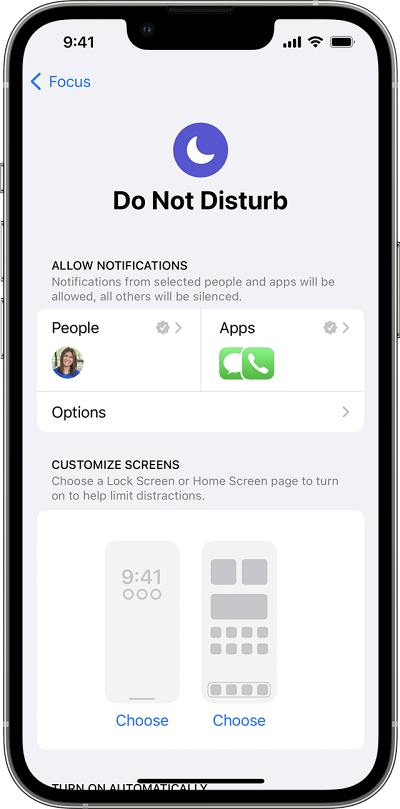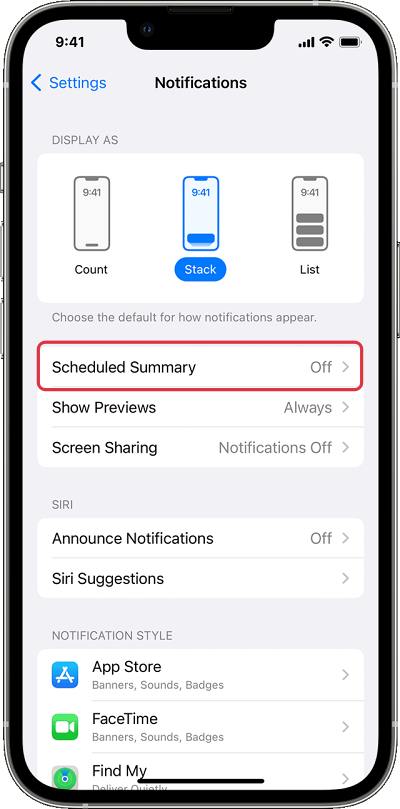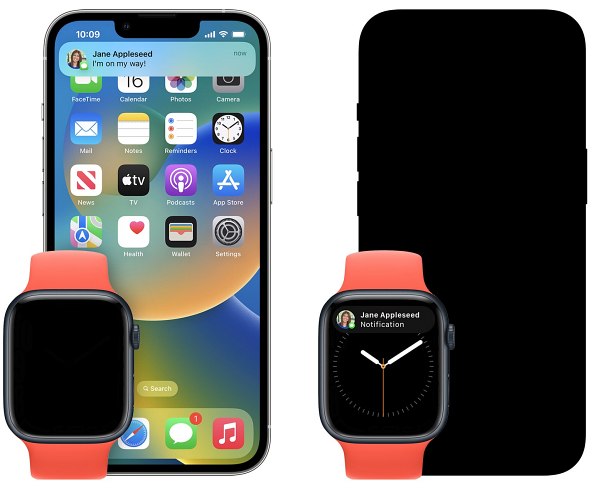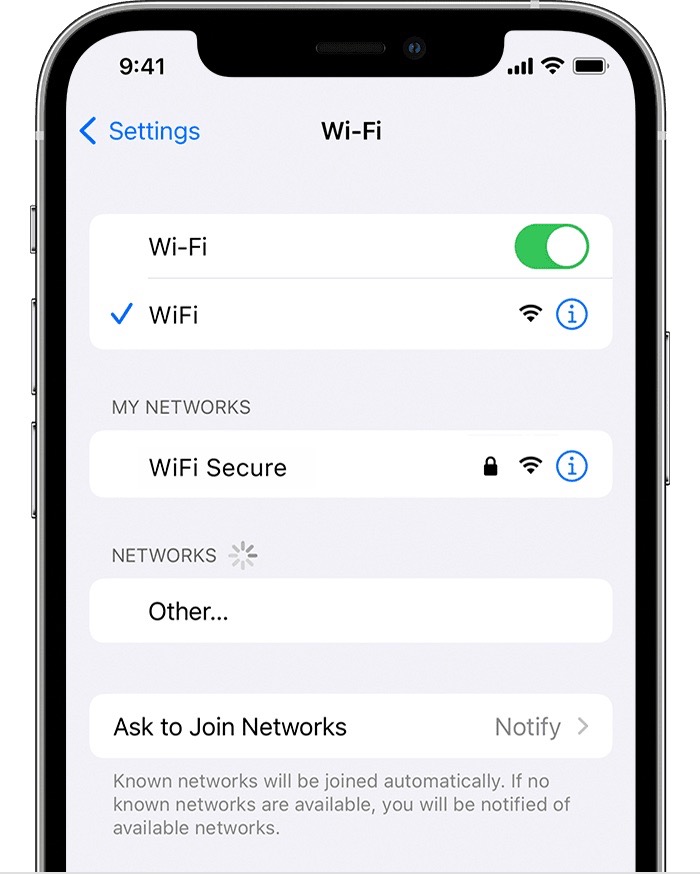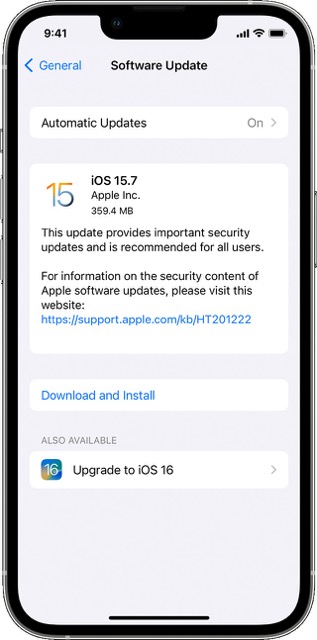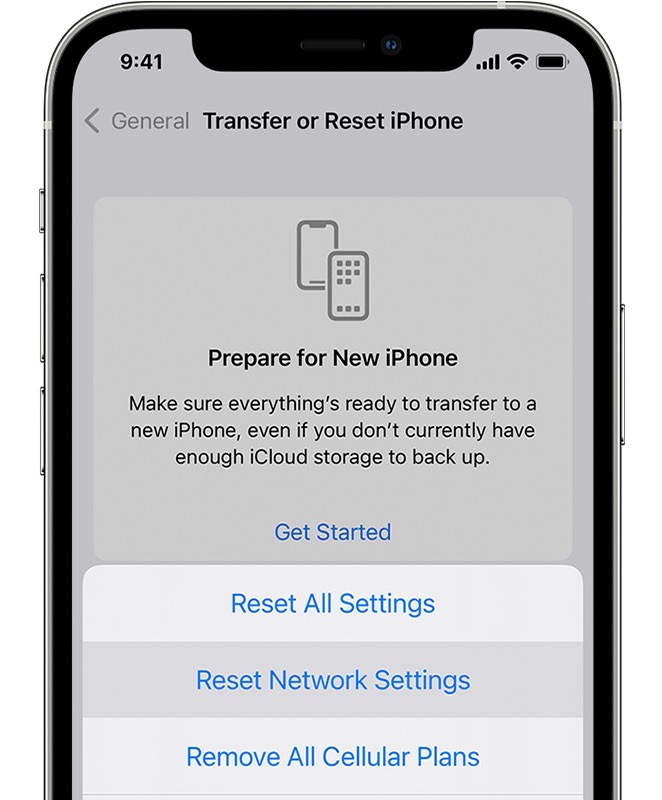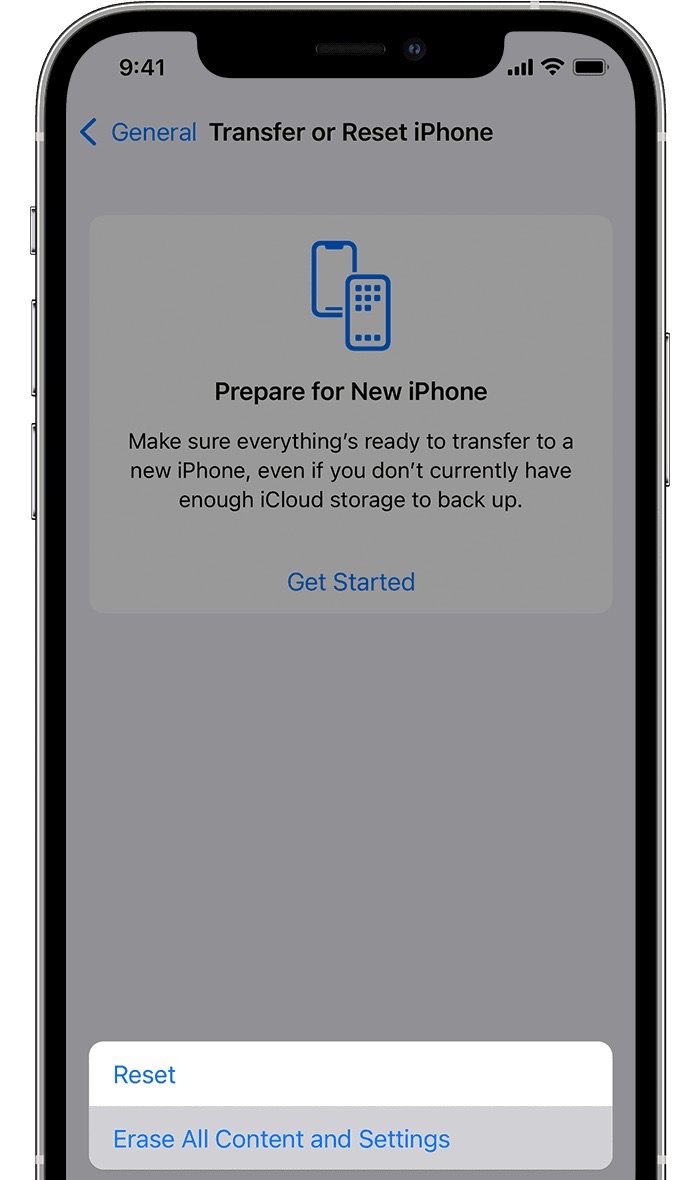However, in spite of all the goodies attached, they aren’t free from their fair share of issues either. We have already covered bugs related to WiFi, Carplay, Spotlight, iMessage, Haptic Feedback, and AOD, and now, there has been another unfortunate entry to this list. Numerous users have voiced their concern that the notifications not working/appearing on their iPhone 14/Pro/Max. The issue seems to be affecting both the system as well as the third-party apps.
In the case of the former, the Alarm and Siri announcements do not work along the expected lines. Likewise, Gmail, WhatsApp, and Instagram are also among the affected parties. All in all, users end up missing some crucial alerts which are negatively impacting their workflow. If you are also in the same boat, then this guide will make you aware of some nifty workaround that shall help you rectify this issue. Follow along.
How to Fix Notifications not working in iPhone 14/Plus/Pro/Max
It is recommended that you try out each of the below-mentioned workarounds and then see which one spells out success for you. So with that in mind, let’s get started.
FIX 1: Restart & Force Reboot Device
First and foremost, you should try out the basic troubleshooting tip, which involves restarting your device. While it may sound like an obvious fix, but trust us, in most instances, a simple reboot is enough to rectify most of the issues. So press and hold the Power and one of the Volume buttons to bring up the power menu. Then drag the slider to the right to restart your device. Once it boots up, check whether it fixes the underlying issue.
If the issue is still there, then your next course of action is to force reboot your device. Here’s how it could be done:
FIX 2: Toggle Notifications
Your next course of action should be to toggle off/on the notification on your device. This will refresh its underlying settings and could well rectify the underlying issue. So let’s put this fix to the test and check out the results.
FIX 3: Toggle Show Previews
If the notification banners aren’t appearing on your screen, then it could be due to the Show Previews feature not working along the expected lines. To rectify it, all that you need to do is give this feature a restart, using the instructions given below:
FIX 4: Check Focus Mode Settings
Apple has made some changes to the Focus Mode beginning with iOS 16. So you should double-check that its settings aren’t preventing the notifications from arriving on your device.
FIX 5: Disable Do Not Disturb
As s evident from its name, if the DND Mode is activated, then it will not allow any notifications to appear on your device. So you should consider disabling the DND and then check out the results. Here’s how:
FIX 6: Disable Notification Summary
The Notification Summary feature bundles in all the non-important notifications and would deliver them to your device at a later time, instead of when they first arrived. So if you have enabled this feature, then you are bound to be faced with the issue that we are currently dealing with. So turn it off using the below-listed steps and then check out the results.
FIX 7: Disconnect your Apple Watch
One of the biggest culprits of this issue could be your Apple Watch being connected to your phone. For the unaware, when your watch is connected to your phone, then the notification will only appear on your watch OR on your phone but NOT on both. So it might be the case that all the notifications are going straight to your watch and hence your device’s screen isn’t waking up on these alerts.
To fix it, all you need to do is disconnect your watch from your iPhone and then check if it fixes the notification not working issue on iPhone 14/Plus/Pro/Max.
FIX 8: Check Internet Settings
Some third-party apps require a working internet connection for the notification to appear. So verify that the internet is working well and good on your device. If that is not the case, then do check out our guide on iOS 16 WiFi not working: How to Fix [13 Methods]. or you could also consider temporarily switching over to carrier data and then see if the notification arrives on your iPhone 14/Plus/Pro/Max or not.
FIX 9: Install Pending Updates
In rare instances the issue might also arise due to a buggy update rolled out by the developers. But in such cases, Apple is generally quick to roll out a subsequent patch that would rectify this issue. So if your device has any pending updates, then download and install it right away, using the instructions given below:
FIX 10: Reset All Settings
You could also get bugged with this issue if the configuration settings on your device get corrupted. To rectify it, you will have to reset your device’s settings, as instructed below:
FIX 11: Reset Device
If none of the aforementioned methods managed to rectify the issue, then your last course of action should be to factory reset your device. This will delete all the data and bring the settings back to their default state- exactly how it was when you first unboxed your device. So it goes without saying that you should first take a backup of all the data and only then proceed with the below steps: That’s it. These were the various methods to fix the notifications not working issue on iPhone 14/Plus/Pro/Max. Do let us know which method worked out in your favor. Likewise, if you have any queries concerning the aforementioned steps, do let us know in the comments. We will get back to you with a solution at the earliest.
iPhone 14/Plus/Pro/Max WiFi not working: How to FixiPhone 14/Plus/Pro/Max Battery Drain Issue: How to Fix [13 Methods]iPhone 14/Plus/Pro/Max not turning on or frozen with black screen [Fixed]iPhone 14/Plus/Pro/Max overheating: How to Fix [14 Methods]
About Chief Editor