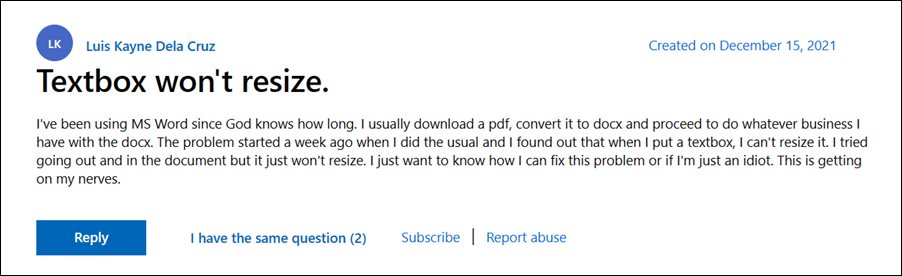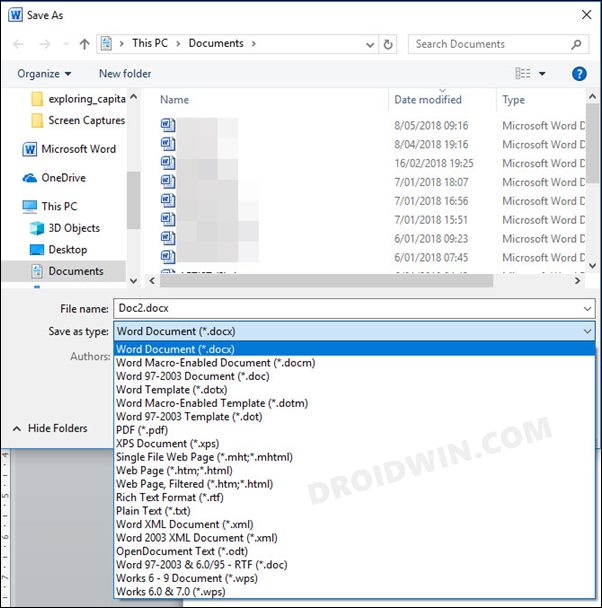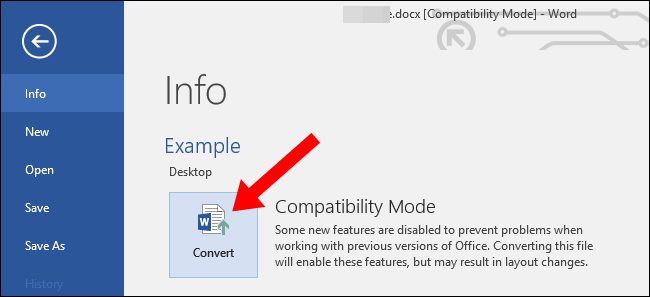However, the latest update seems to have made the matter worse for this word processor tool. After installing the said update, users are unable to resize the text box and instead have to remain content with whatever default size Word has to offer. This is proving to be a great deal of inconvenience for the end-users, and rightly so. Fortunately, there do exist a couple of workarounds that have been known to fix this MS Word Text Box resize issue. So without further ado, let check them out.
How to Fix MS Word Text Box Resize Issue
There exist two different approaches to resolve this issue. It is recommended to try out both these methods and then see which one spells out success for you. So keeping that in mind, let’s get started.
FIX 1: Convert Doc to Docx
Your first course of action should be to convert/upgrade your Word file from Doc to Docx format. Here’s how it could be done:
FIX 2: Open in Compatibility Mode
Next up, try saving the file in a compatible mode. Then open it and carry out the desired text box tweak. You should no longer face any issues in this mode. So refer to the below steps and give it a try: With this, we round off the guide on how you could fix the MS Word Text Box resize issue. We have listed two different methods for the same. As far as the official fix is concerned, well, Microsoft is aware of this issue and a fix might be on its way, though no ETA has been announced yet. As and when that happens, we will update this guide accordingly. In the meantime, if you have any queries, do let us know in the comments section below.
Fix Google Docs “Your Access Has Expired” Error [6 Methods]How to Hide Images and Videos in Google PhotosFix Google Docs Strikethrough issue with ChecklistHow to Fix Text Wrapping or Indentation Error in Google Docs
About Chief Editor