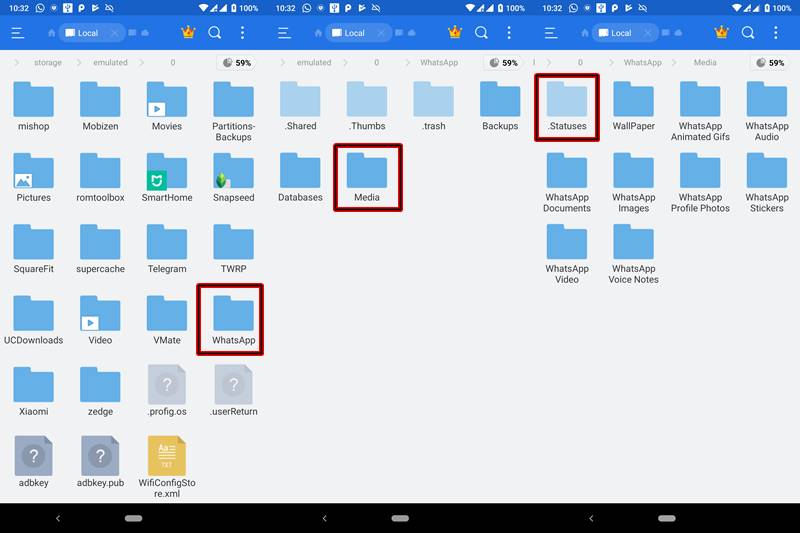There is no arguing with the fact that WhatsApp is well and truly at the pinnacle of success. Although there are many competitors of this “Messaging Giant”, yet none has been able to dethrone him. Many factors could be attributed to their success. The ease and simplicity of use, a clean and simple UI with just the most important features, no bloatware or cramping of unnecessary things- are just some of the reasons why it has managed to maintain a stronghold in this cut-throat competitive industry.
What is a “WhatsApp Status” and How to Save it on Your Device
A popular feature that users can’t get their hands off, the ‘Status‘ feature of WhatsApp is surely among the most widely used and loved functionality. It allows you to set an image, video or text as a status for 24 hours- similar to Instagram’s Stories. Although you could easily view someone’s status (granted that person hasn’t hidden it from you), there is plenty more to be desired. Top of everyone’s bucket list is the ability to save those statuses on their devices. Some of the users find it a little awkward in asking the uploader to send his/her status. For images, although you may take a screenshot and then crop its top and bottom section, yet it’s too much to ask for, no? Hence users are left with no option whatsoever. But I got a workaround for you by which you could Save any User’s WhatsApp Status on Your Device. Just follow the below instruction sets. [Read An Interesting Development Surrounding WhatsApp: WhatsApp is Soon Going to Add the Boomerang Feature (Video Inside)]
Steps to Save any User’s WhatsApp Status on Your Device
You will need a File Manager App. The pre-installed File Manager on your device will work as well. I will be using the ES File Explorer for this guide. The method is the same no matter which file browser you use. So, this was a detailed guide on how to Save any user’s WhatsApp Status on Your Device. Keep following this guide for more such tips and tricks on the world’s most popular Messaging Platform. Moreover, if you are not able to find the “Show Hidden Files” section on your File Explorer, do let me know in the comments section below. Also, don’t forget to mention your device name and the file explorer you are using.
About Chief Editor