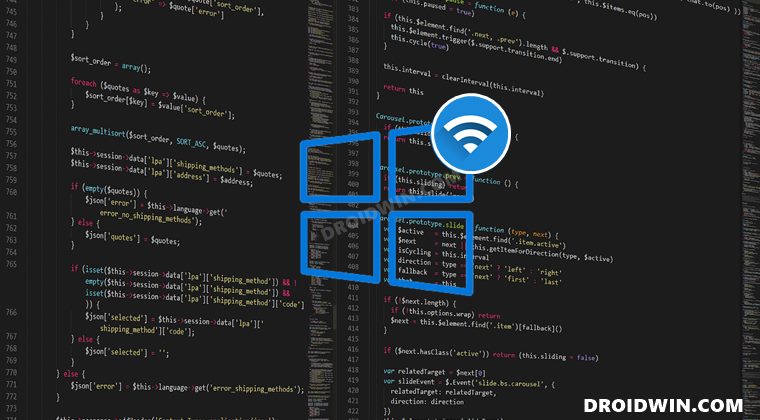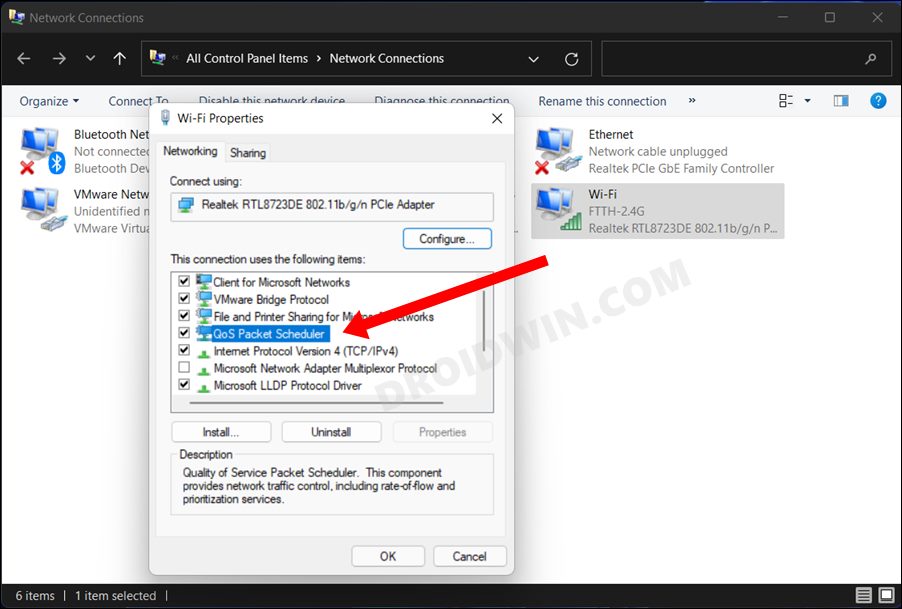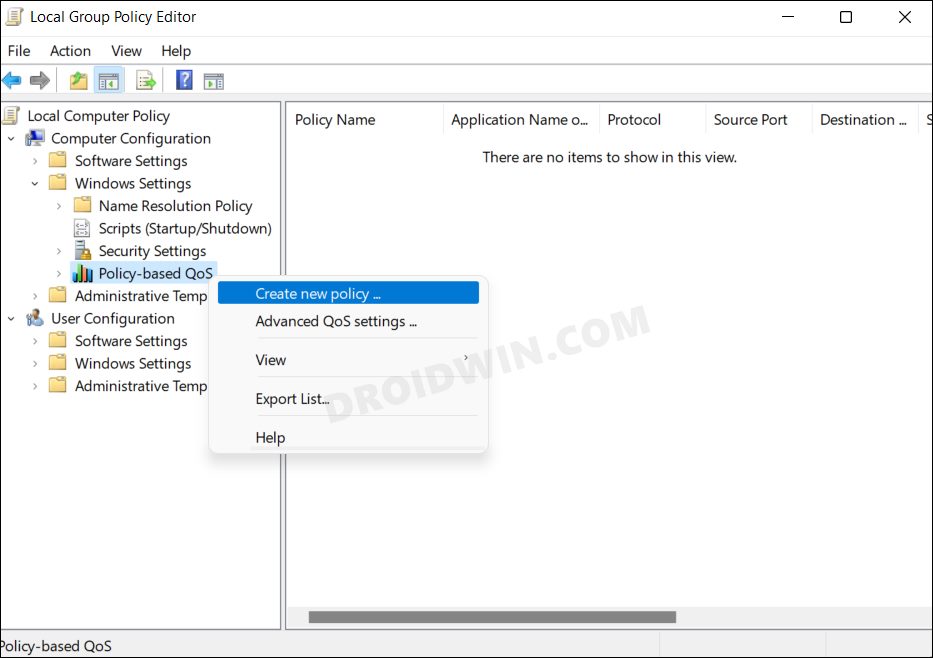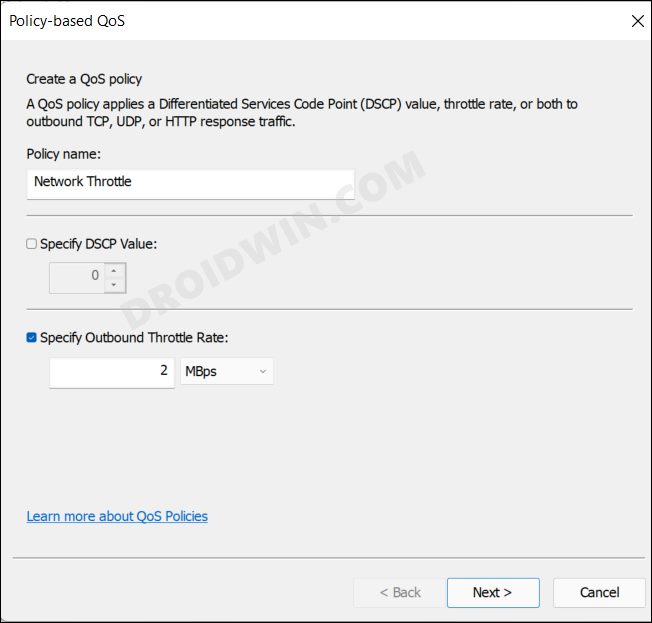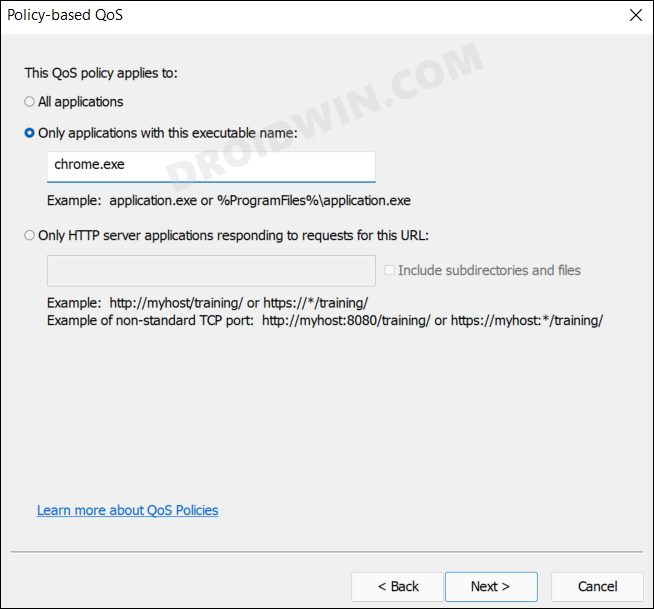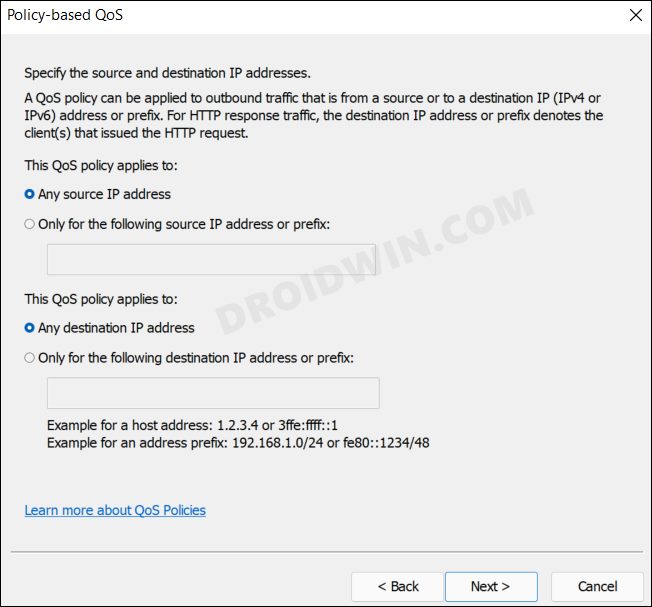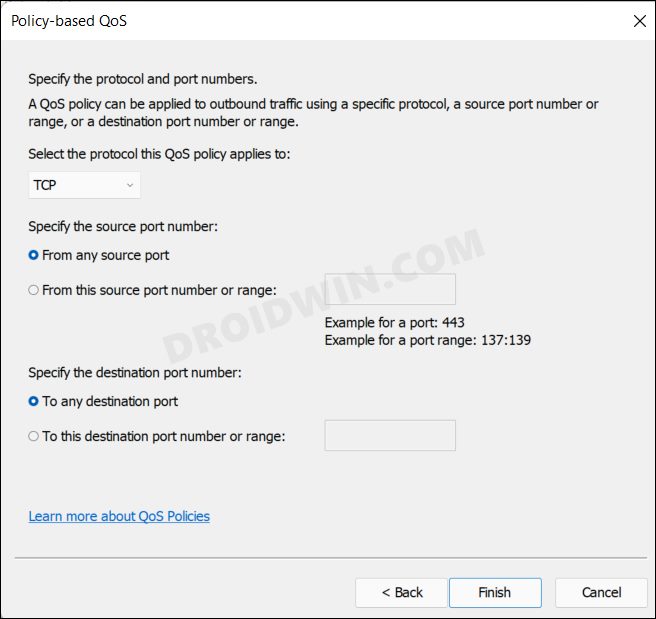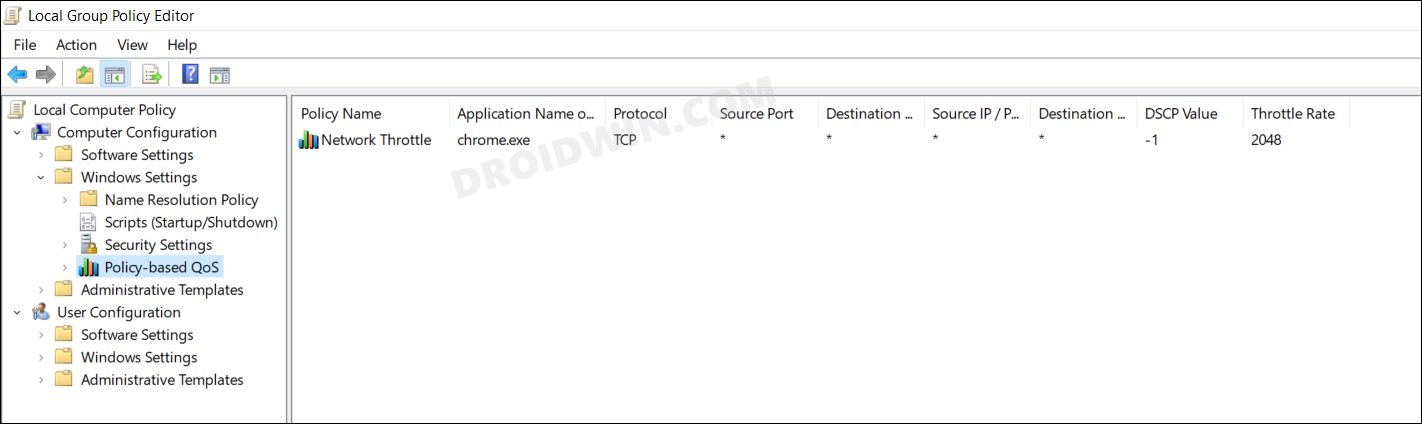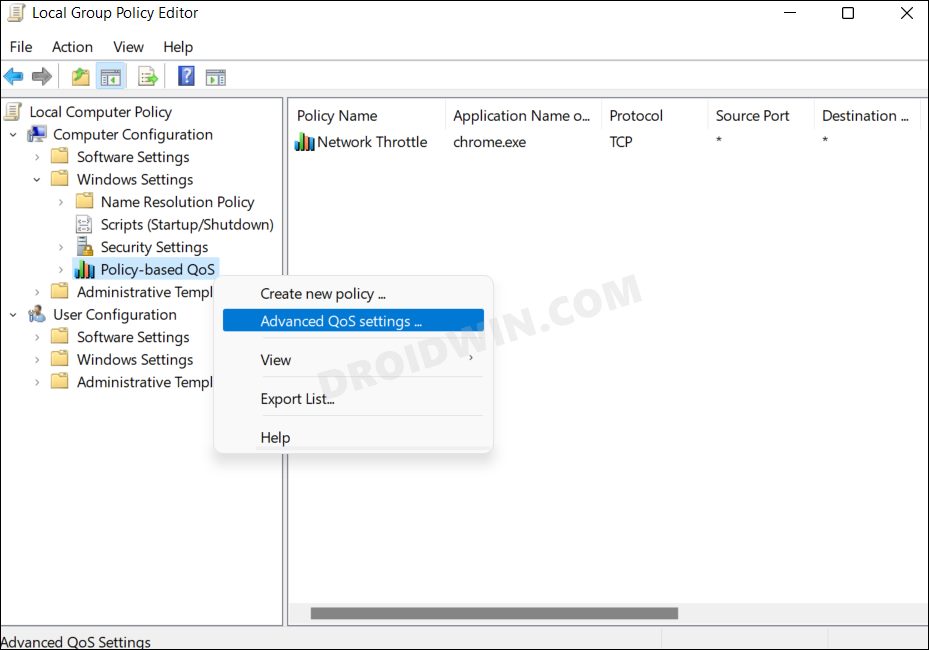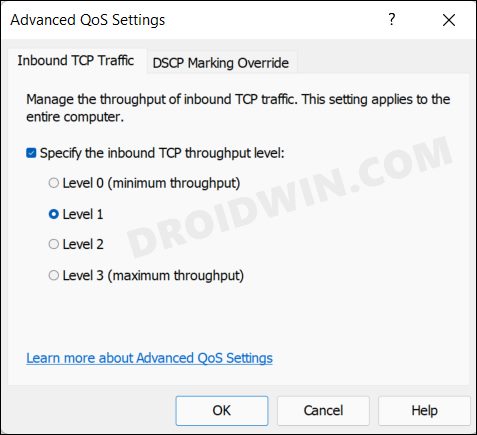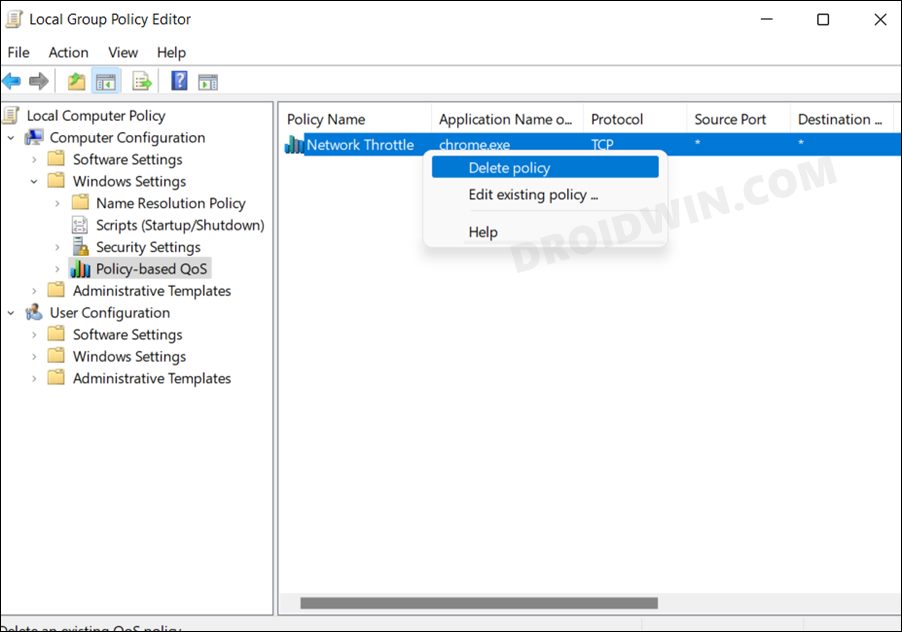For example, you could create and implement network throttling rules just for Google chrome. Or take a more aggressive approach and enforce it on your Windows 11 PC in which case all the apps and programs will have to adhere to these policies. Along with that, you could also apply these rules to a particular IP address, which would come in handy if you are on a shared network. On that note, let’s check out the steps to limit the upload and download data transfer speed on your Windows 11 PC. Follow along.
How to Limit Download Data Transfer Speed in Windows 11
How to Limit Upload Data Transfer Speed in Windows 11
How to Remove Upload/Download Data Transfer Speed Limit in Windows 11
To remove the download data transfer limit, right-click on the policy that you had created and select Delete Policy. To remove the upload data transfer limit, go to Advanced QoS Settings and uncheck Specify the inbound TCP throughput level.
That’s it. These were the steps to limit the upload and download data transfer speed on your Windows 11 PC. While you could also carry out these steps via a third-party app, it’s better to stick with the offering that is already baked into the system. On that note, we round off this guide. If you have any queries concerning the aforementioned steps, do let us know in the comments. We will get back to you with a solution at the earliest.
How to Increase/Improve Internet Speed in Windows 11How to Fix Internet or WiFi Not Working in Windows 11Hotspot not working in Windows 11: How to FixHow to Complete Windows 11 Setup Without Internet
About Chief Editor