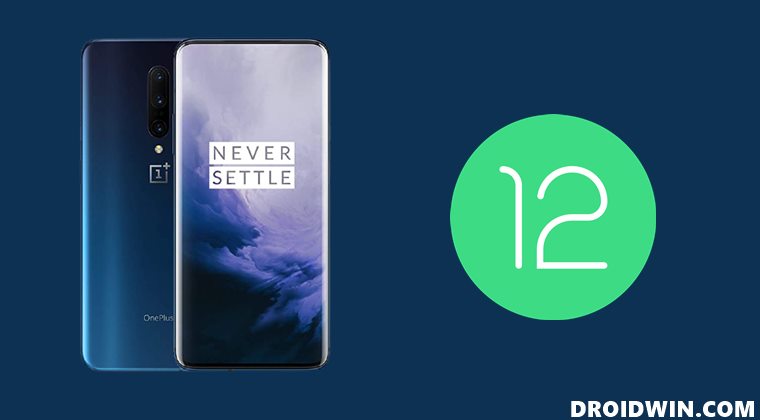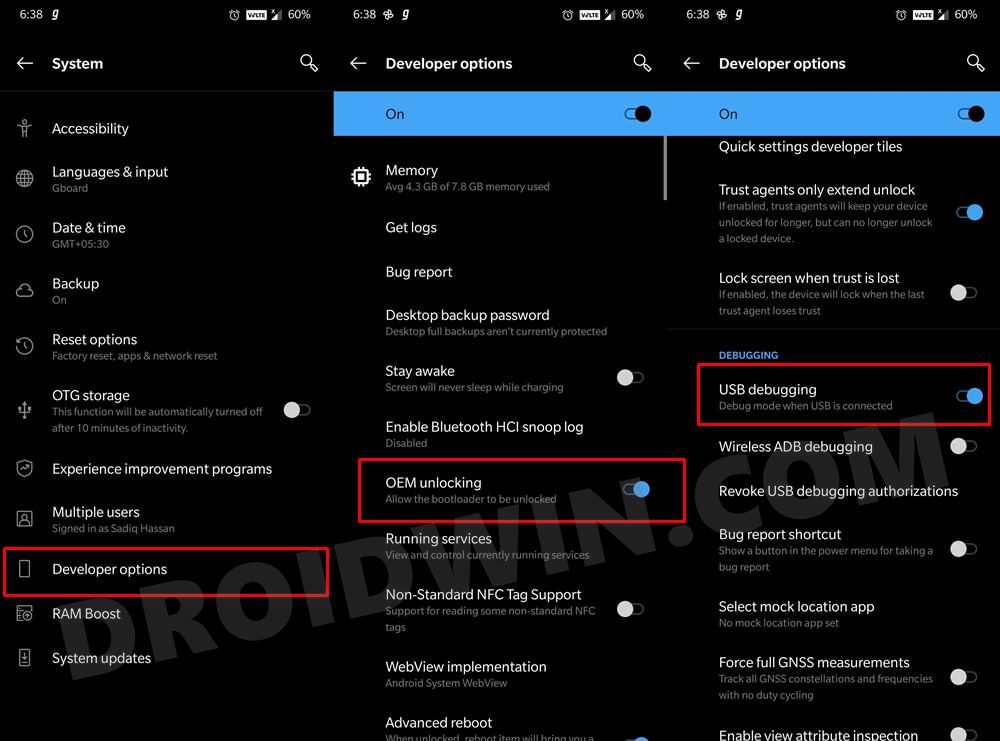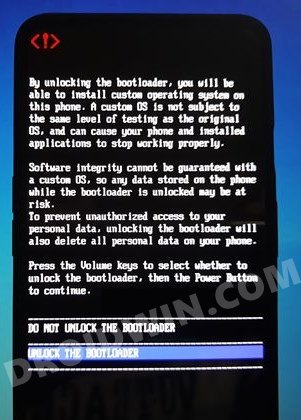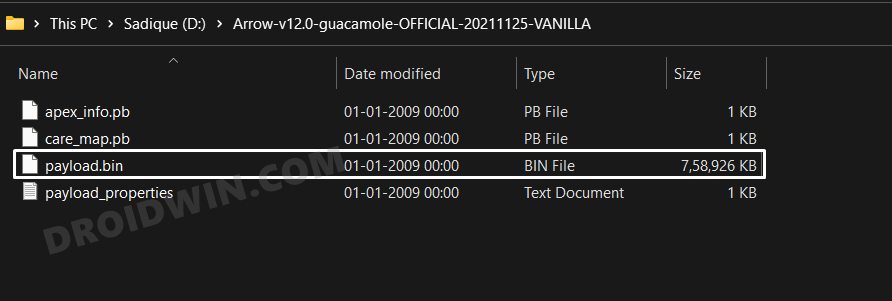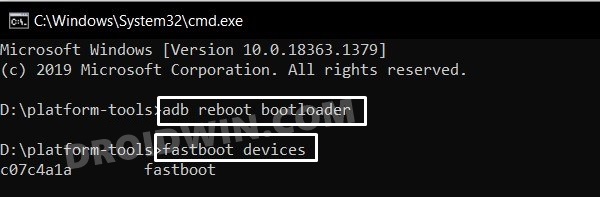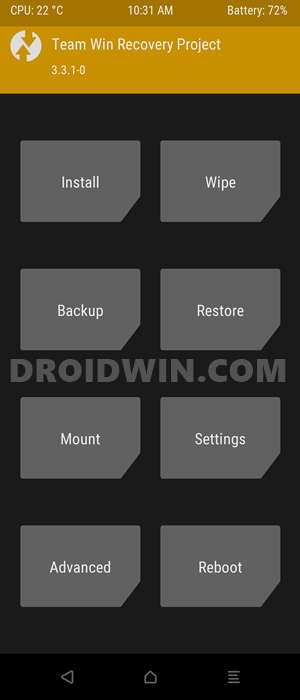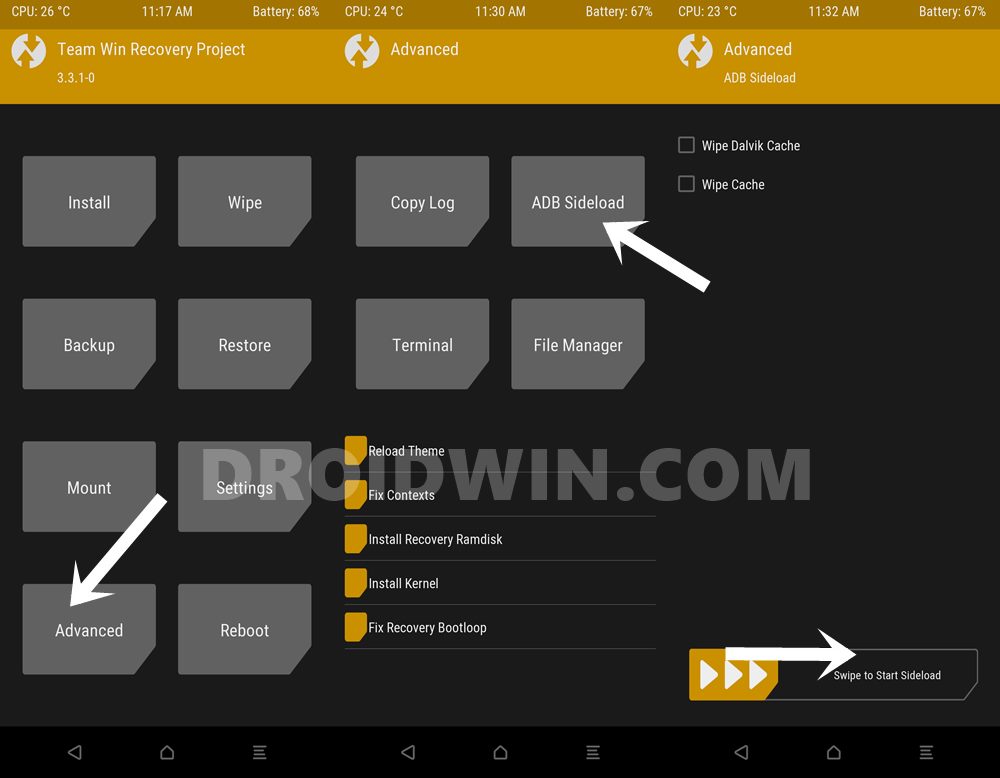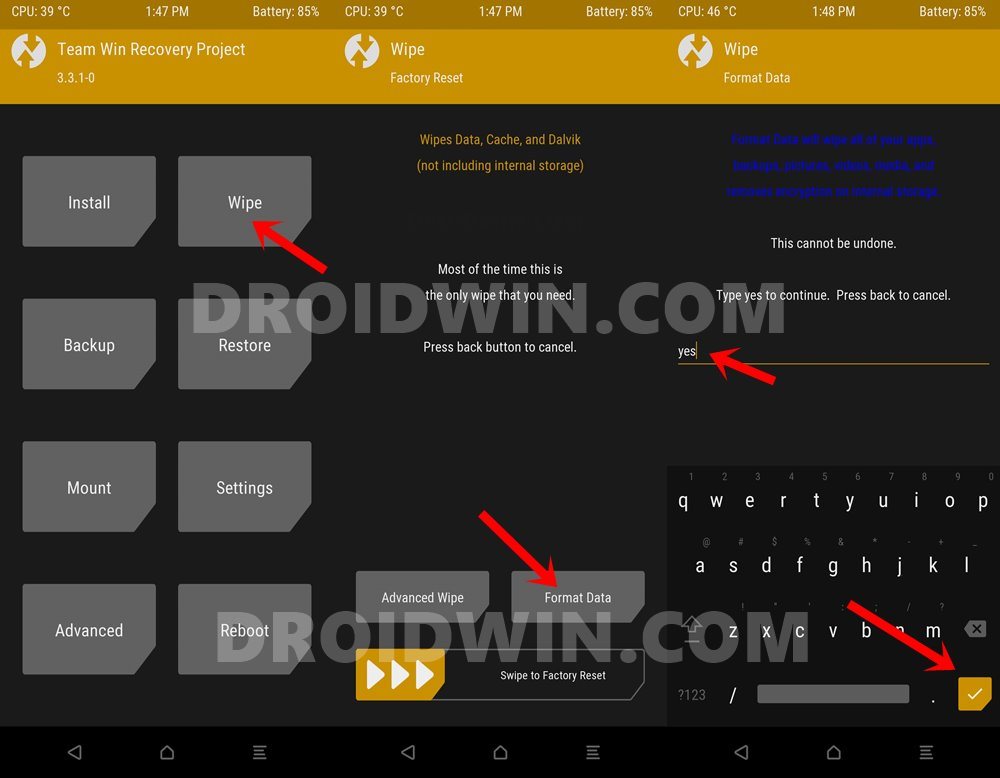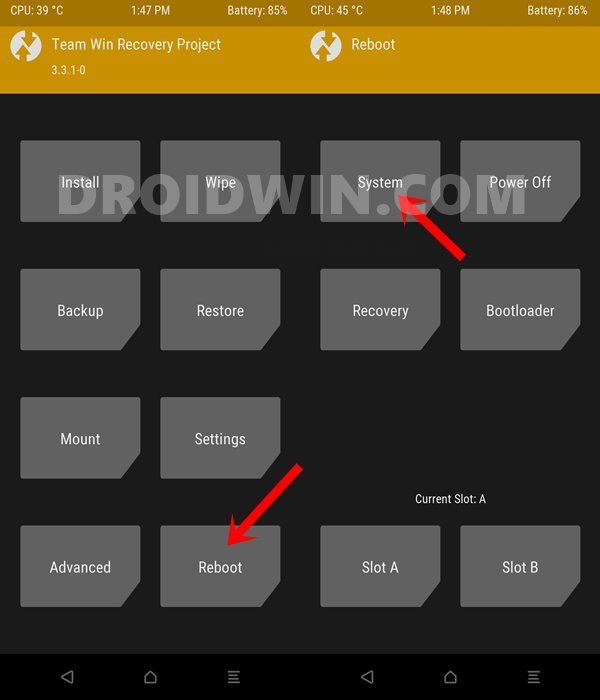Be it for flashing custom ROMs or installing a custom recovery like TWRP, there’s a lot to try out. Along the same lines, you could also gain administrative privileges by rooting your device via Magisk. To round it all off, the device has now been blessed with the latest build of the Android OS. And in this guide, we will show you how to welcome it onto your device. Given here are the detailed instructions steps to install the Android 12 ROM onto your OnePlus 7 Pro device. Follow along.
What’s New in Android 12?
Just to recap, the Silicon Valley giants have introduced a plethora of new and interesting features in the twelfth iteration of the OS. These include the massive UI revamp thanks to the Material You design. Likewise, there’s a Wallpaper-based UX Theming that will pick up the major color from the wallpaper and theme it across various device components (such as the Notifications panel and Settings menu). Then there is an addition of the Privacy Dashboard as well.
This will tell you the date and time when an app asked for the location, camera, and microphone permissions. Moreover, there are some new accessibility features as well. These include the likes of Camera Switch that allows you to take full control of your device via your facial gestures. And you could now welcome all these features onto your device. Given here are the detailed instructions to install Android 12 AOSP ROM onto your OnePlus 7 Pro device.
How to Install Android 12 ROM on OnePlus 7 Pro
The below instructions are listed under separate sections for ease of understanding. Make sure to follow in the exact same sequence as mentioned. Droidwin and its members wouldn’t be held responsible in case of a thermonuclear war, your alarm doesn’t wake you up, or if anything happens to your device and data by performing the below steps.
STEP 1: Install Android SDK
First and foremost, you will have to install the Android SDK Platform Tools on your PC. This is the official ADB and Fastboot binary provided by Google and is the only recommended one. So download it and then extract it to any convenient location on your PC. Doing so will give you the platform-tools folder, which will be used throughout this guide.
STEP 2: Enable USB Debugging and OEM Unlocking
Next up, you will have to enable USB Debugging and OEM Unlocking on your device. The former will make your device recognizable by the PC in ADB mode. This will then allow you to boot your device to Fastboot Mode. On the other hand, OEM Unlocking is required to carry out the bootloader unlocking process.
So head over to Settings > About Phone > Tap on Build Number 7 times > Go back to Settings > System > Advanced > Developer Options > Enable USB Debugging and OEM Unlocking.
STEP 3: Unlock Bootloader on OnePlus 7 Pro
Next up, you will also have to unlock the device’s bootloader. Do keep in mind that doing so will wipe off all the data from your device and could nullify its warranty as well. So if that’s all well and good, then please refer to our detailed guide on How to Unlock Bootloader of Oneplus 7/7Pro.
STEP 4: Download Android 12 ROM for OnePlus 7 Pro
You may now get hold of the ROM file from the below link. The Vanilla build is free from all the Google Apps, Services, and Framework. Whereas the GApps build comes built-in with all the Google Apps and related components.
ROM Name: ArrowOSVersion: Android 12Download: Vanilla Build | GApps BuildCredits: XDA Member alk3p
STEP 5: Extract Android 12 ROM Payload.bin
STEP 6: Boot to Fastboot Mode
STEP 7: Flash Android 12 ROM’s Boot.img
Type in the below command in the Command Prompt (that is opened in the platform-tools folder) to flash the ArrowOS ROM’s boot.img file:
STEP 8: Boot OnePlus 7 Pro to TWRP
As of now, there’s still an element of doubt as to whether or not you could flash the TWRP Recovery onto your device running Android 12. So to stay away from this risk, let’s take a safer approach and only temporarily boot your device to TWRP.
STEP 9: Install Android 12 ROM on OnePlus 7 Pro via ADB Sideload
With this, we round off the guide on how you could install the Android 12 ROM onto your OnePlus 7 Pro device. If you have any queries concerning the aforementioned steps, do let us know in the comments. We will get back to you with a solution at the earliest.
About Chief Editor