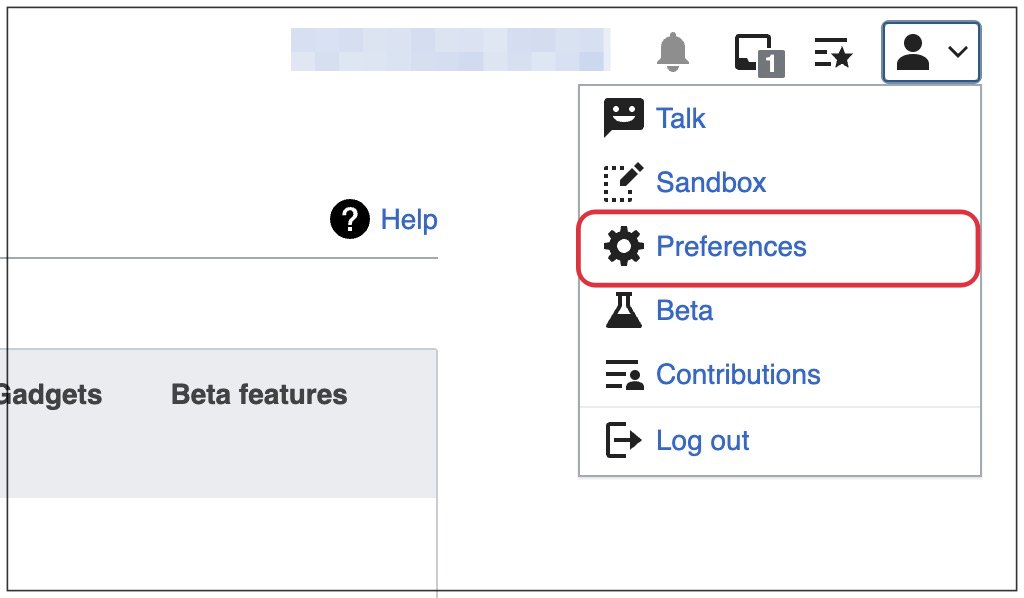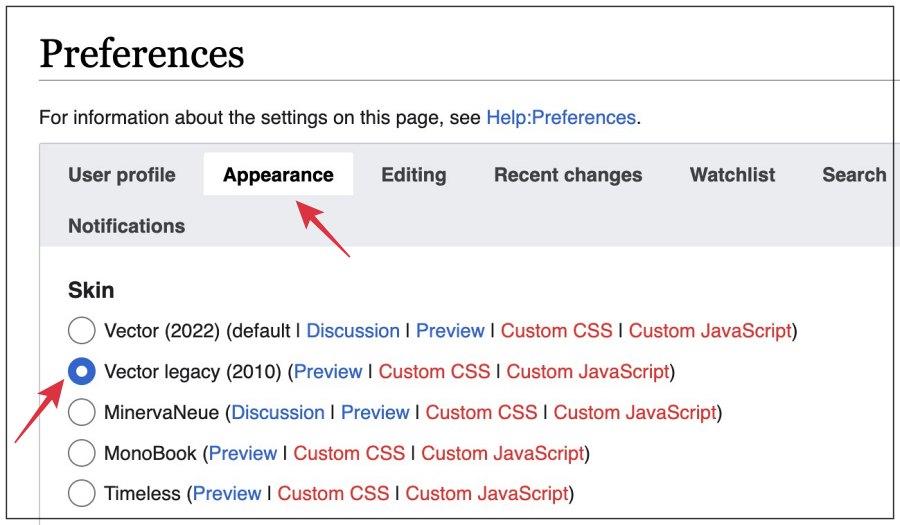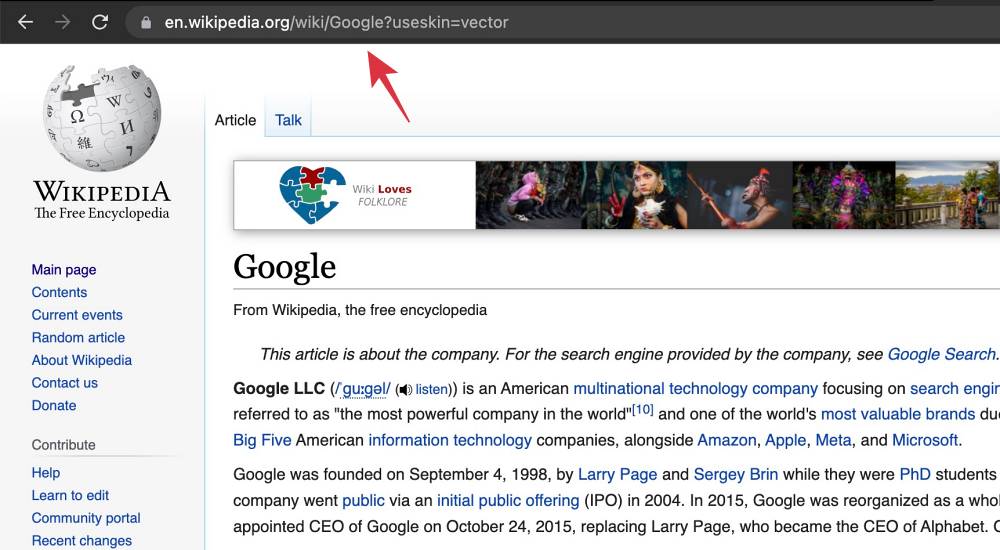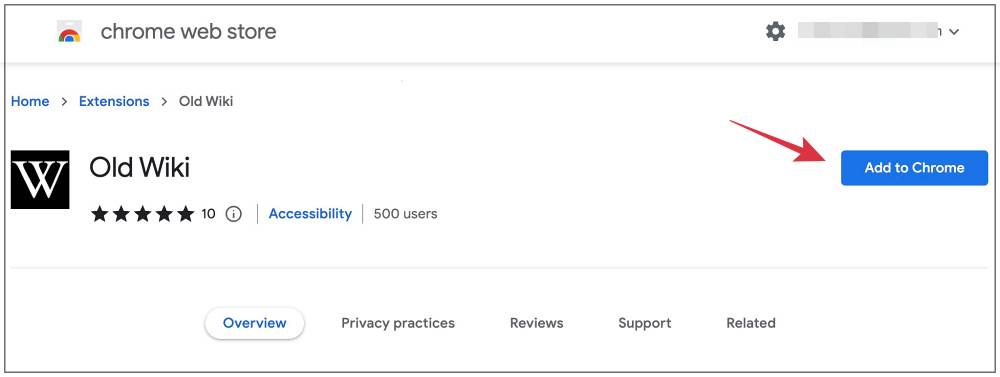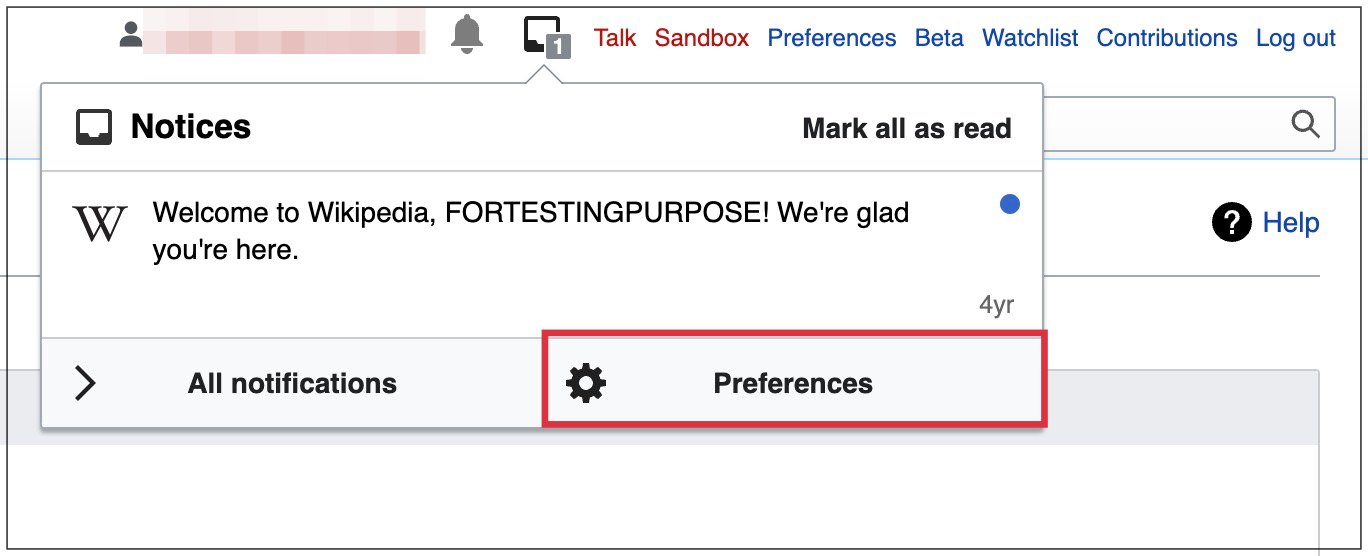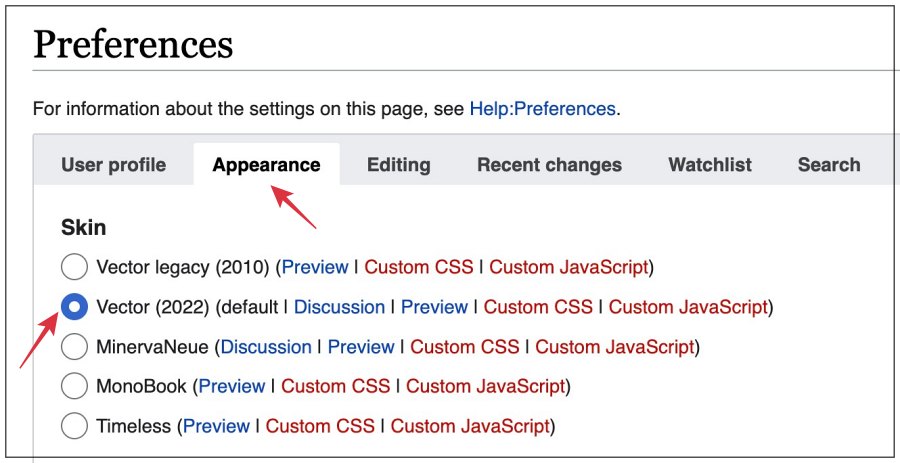In the new layout, you now get a fixed menu bar at the left that is static with respect to the scroll. Add. to it, there are now white margins across both sides, thereby giving it a more cluttered and sophisticated look, something that one would like to refrain from when interacting with an encyclopedia. Fortunately, this change is easily reversible and you could go back to the old Wikipedia theme/UI/layout. Here’s how.
Go Back to the Old Wikipedia Theme UI Layout [Video]
There exist three different methods to get this job done: using the Wikipedia Settings menu, via a URL tweak, and using browser extensions. We have listed all these three approaches as well as their perks and drawbacks. Go through each of them below and try out the one which is in sync with your requirement.
Using Preferences Menu
It is the most straightforward way of getting the job done but on the flip side, you will need to have a Wikipedia account. That’s it. These were the steps to go back to the old Wikipedia theme/UI/layout by logging into your account. Since you have carried out this task after logging in, the changes will be applicable across the devices on which you have signed in vis this ID. If you don’t want the changes to be synced, then you will have to browse anonymously on that device or sign in using a different ID.
Using URL Tweak
It is the shortest of the three workarounds but requires you to manually carry out the process every time. In this regard, whenever you open any Wikipedia page, then just add the ?useskin=vector parameter at the end.
Say, for example, you opened the Google page of Wikipedia having the URL https://en.wikipedia.org/wiki/Google. So add the ?useskin=vector parameter at the end and the modified URL will look like: https://en.wikipedia.org/wiki/Google?useskin=vector. If you now open via the second URL, then you will back to the old Wikipedia theme/UI/layout.
Using Browser Extension
While this is a one-time easy process, but not everyone might be comfortable with adding a third-party extension to their browser. But if that isn’t the problem with you, then you could use the Old Wiki extension for Google Chrome [and other Chromium browsers]. On the other hand, Firefox users could use the Wikipedia Vector Skin or Classic mode for Wikipedia.
How to Revert to New Wikipedia Theme
If for some reason, you wish to revert to the new theme, then it’s quiet to do so as well. Here’s how: So on that note, we round off this guide. If you have any queries, do let us know in the comments section. We will get back to you with a solution at the earliest. Likewise, we would love to hear your opinions on this new theme. Do share your valuable insights with us in the comments section below.
Apple tvOS 16.2 new Up Next layout is terrible: Here’s how to fix itHow to Bring Back the Old Duolingo Tree UIGoogle Pixel manual Screen Call UI/UX is a mess! Here’s how to fix itHow to Bring Back the Old Duolingo Tree UI
About Chief Editor