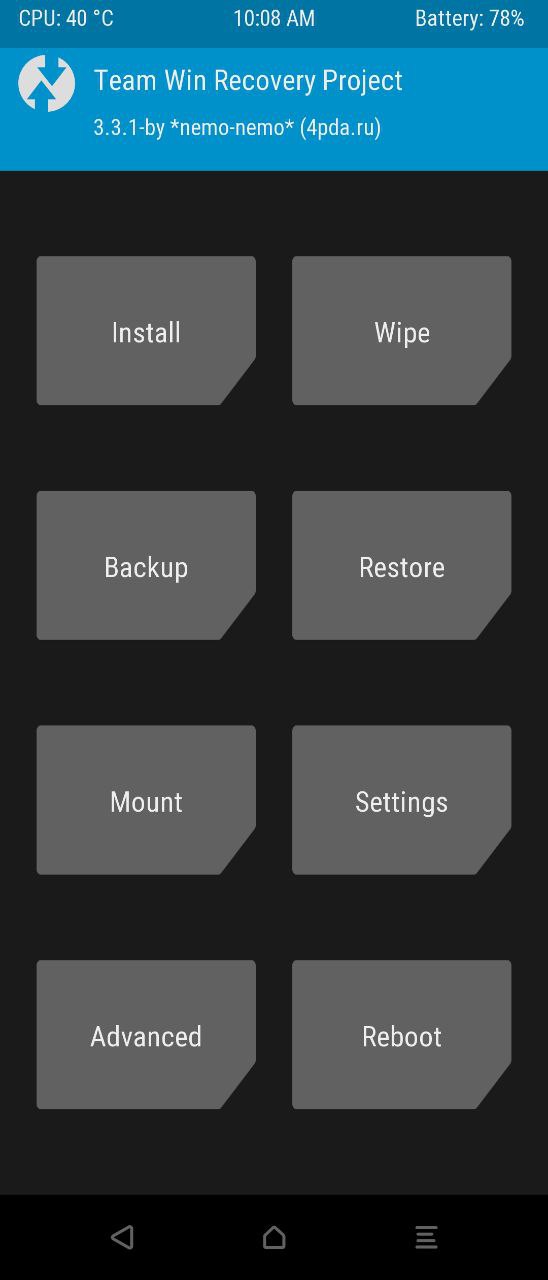Likewise, they could also gain administrative access to their device by rooting it via Magisk. However, as every coin has two sides, the same is the case here as well. While trying out any of these tweaks, then are chances of facing a few issues. In this regard, the Android device getting stuck in the fastboot mode seems to be among the most frequently occurring issues. If you are currently bugged with this issue, then this guide shall help you out. Given here are various methods to fix the Android Device stuck in Fastboot Mode issue.
How to fix ADB Device not found [List of Devices Attached is blank]Detailed Steps to Fix adb is not recognized ErrorHow to Fix Unauthorized Device with ADB Commands [3 methods]List of Useful ADB and Fastboot Commands
How to Fix Android Device stuck in Fastboot Mode
We will start off with the basic fixes and then slowly move over to the advanced fixes. In some instances, these basic fixes are more than enough to rectify this issue. There is just one prerequisite that you need to checkmark. It requires installing Android SDK Platform Tools on your PC. For the unaware, this is the official ADB binaries from Google that makes it possible to execute ADB and Fastboot Commands.
So install it on your PC in any convenient location. Then head over to its platform-tools folder, type in CMD in the address bar, and hit Enter. This will launch the Command Prompt window. Keep this window opened and proceed with the below methods to fix the Android Device stuck in the Fastboot Mode issue.
Fix 1: Force Reboot
To begin with, press and hold the Power key on your device for around 8-10 seconds. This will perform a force reboot of your device and it may then automatically boot to the OS. However, if you are still stuck in Fastboot, then head over to the next fix.
Fix 2: Use Fastboot Menu to Boot to OS
The Fastboot or Bootloader Mode beholds quite a few options. One among them is the ability to boot the device directly to the OS. So use the Volume Keys to bring up the Start/Restart/Reboot option and then hit the Power key to confirm this decision. Check if it fixes the issue or not.
How to Install OTA Updates in Rooted Android DeviceHow to Pass Magisk SafetyNet on Rooted Android 11Run ADB Fastboot Commands directly on Android without RootHow to Use ADB and Fastboot Commands on Android Without PC
Fix 3: Reboot via Fastboot Commands
In some cases, users have reported success in rebooting their device to the OS via Fastboot Commands.
Fix 4: Fix Error Boot Prepare Fastboot Issue on Pixel Devices
Some Pixel users have reportedly faced an issue where the device gets stuck in the Fastboot Mode with an Error Boot Prepare warning. This usually happens when you flash the stock boot.img from stock firmware onto your device having a custom ROM installed. So if you are also facing this issue, then refer to our comprehensive tutorial on this topic: How to Fix error boot prepare- device stuck in fastboot
Fix 5: Flash Stock Firmware via Fastboot Commands
We are now moving onto the advanced fixes. The first of which requires to flash the stock ROM onto your device via Fastboot Commands. Do keep in mind that this method might wipe off all the data from your device. So if you are ready for it, then here are the required instructions to carry out this task: How to Flash Stock Firmware via Fastboot Commands. Check if it fixes the Android Device stuck in the Fastboot Mode issue.
Fix 6: Flash a Custom ROM via Fastboot Commands
If flashing the stock firmware didn’t give out favorable results, then you may take a different approach. You may try installing a custom ROM via Fastboot Command. You should only proceed with this fix if you have the inside-out knowledge on flashing custom ROMs and its risks involved. So if that’s well and good, then refer to the detailed instructions of this guide: How to Flash a Custom ROM without TWRP Recovery/Using only Fastboot Commands.
Fix 7: Install Custom ROM via TWRP
If none of the above methods managed to fix the Android Device stuck in the Fastboot Mode issue, then you may try installing the TWRP custom recovery and then flash the custom ROM through. Again, this is a technical fix and you should know what you are getting into. On that note, you may refer to our detailed guide to install TWRP: Install TWRP Recovery on any Android Device | Install TWRP on Samsung Devices via ODIN. Once installed, you may then flash the desired custom ROM via the instructions given on their support page. As a general notion, it requires you to wipe Data, Dalvik Cache, and System partition. Then you would have to go to the Install section and install the ROM.zip file. However, it is a general rule of thumb, it’s best to stick with what the developers states om this regard. With this, we conclude the guide on how to fix the Android Device stuck in the Fastboot Mode issue. We have mentioned seven different fixes for the same. Do let us know in the comments which one managed to spell out success in your case. Likewise, if you have any queries, drop them in the comments. We will get back to you with a solution at the earliest.
How to fix FAILED (status read failed (Too many links))Fix Magisk patched boot.img issue while Rooting Android 11Fix Magisk Module Bootloop without TWRP RecoveryHow to Fix: pip is not recognized as an internal or external command
About Chief Editor