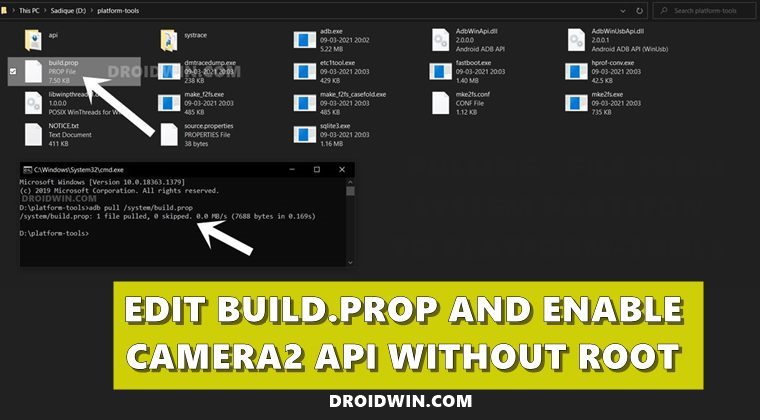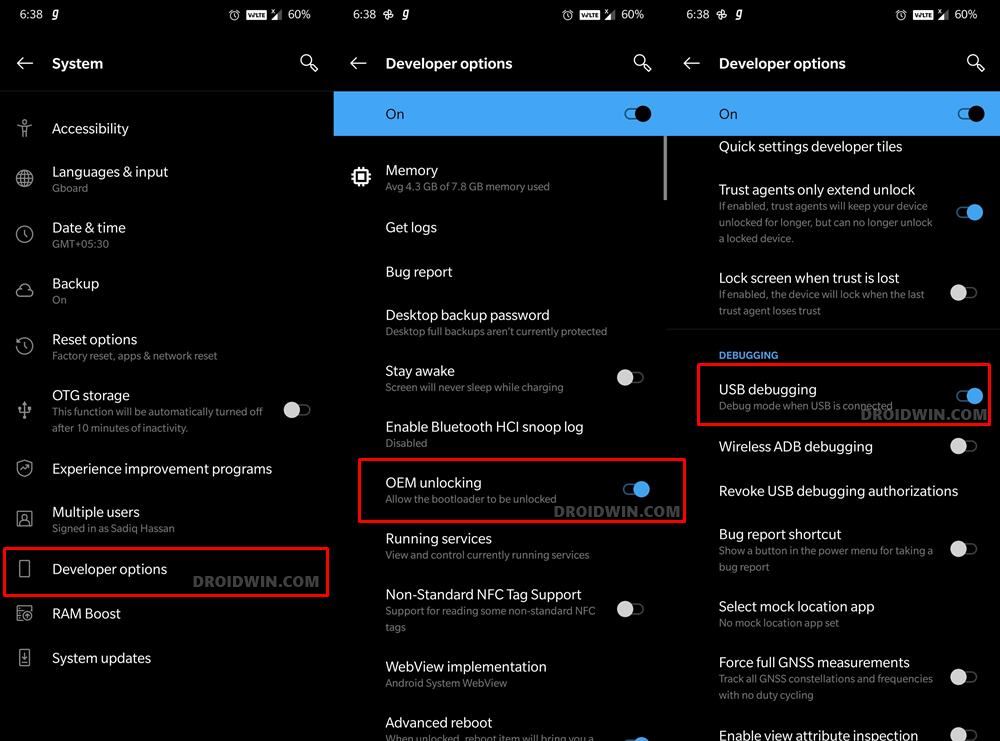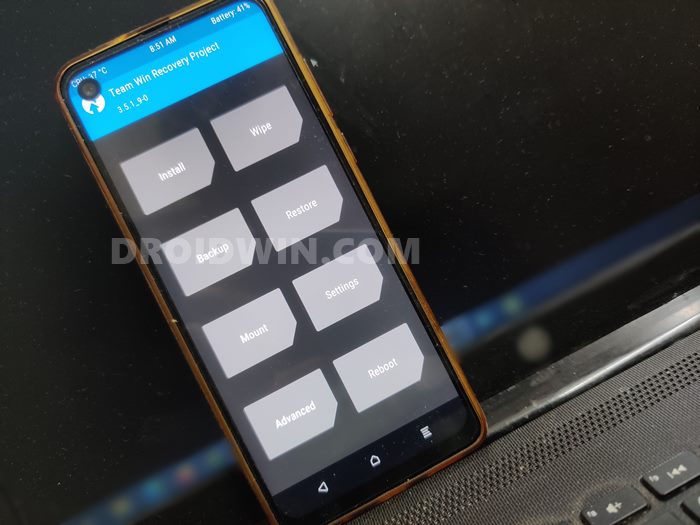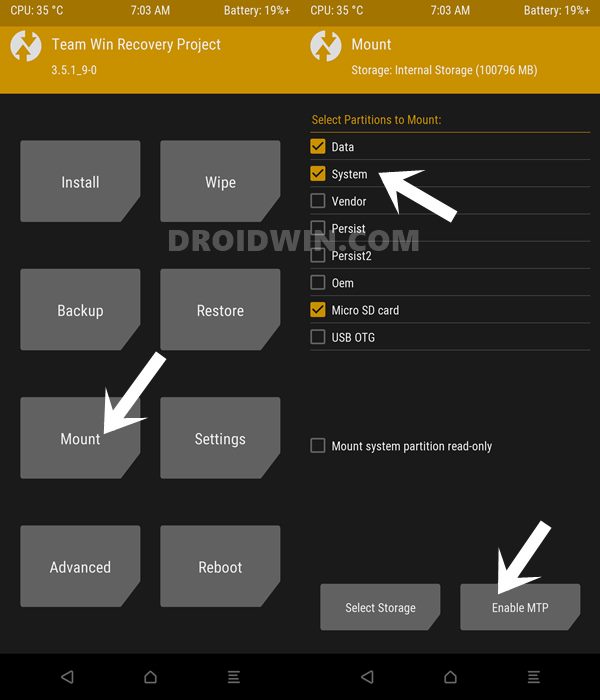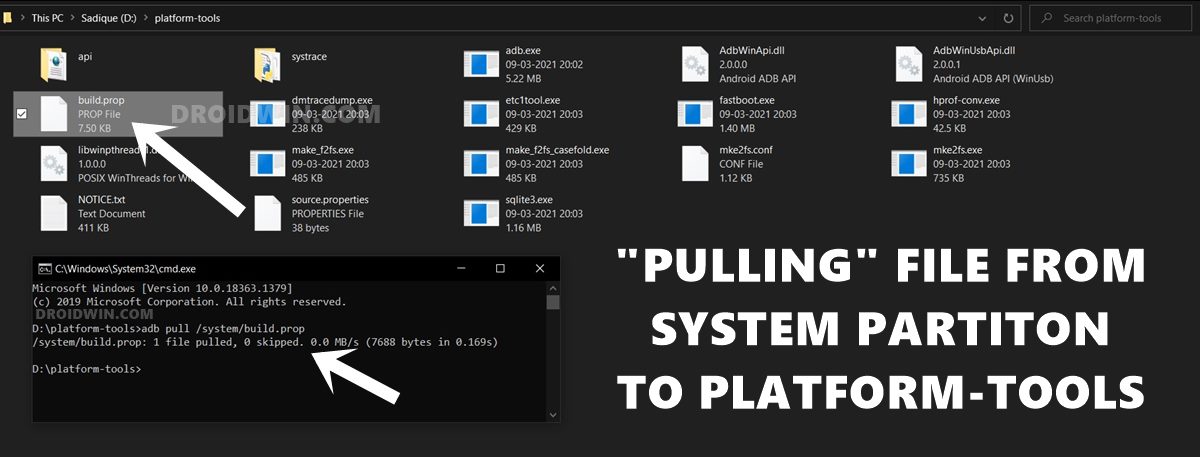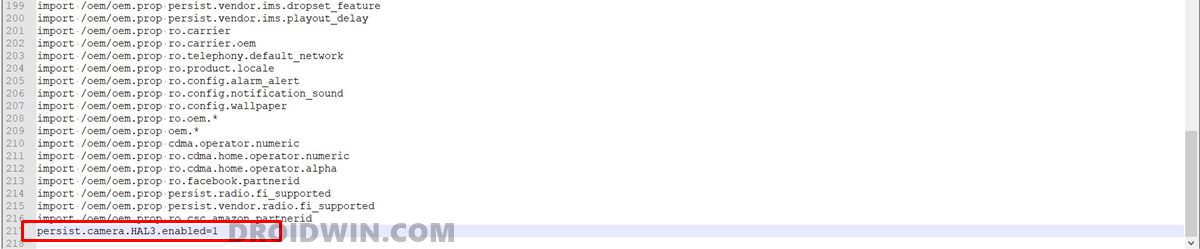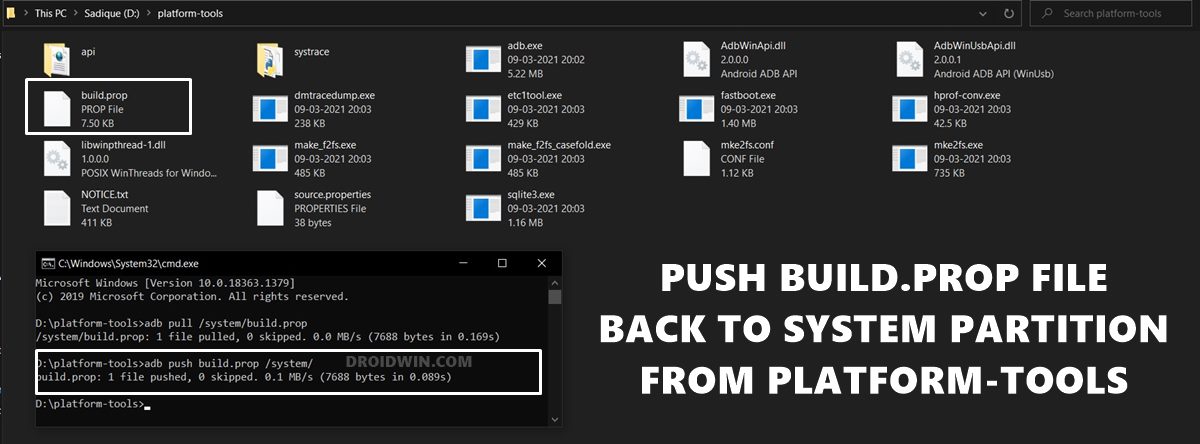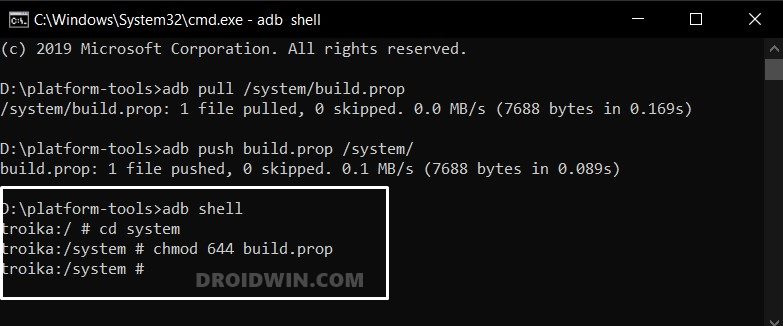Some recognized developers have already released the Google Camera, popularly known as GCam, for a wide range of devices. You just need to install it as a normal APK and tweak the settings as per your requirement. However, to extract the maximum potentiality of this GCam, your device needs to have the Camera2 API enabled. Unfortunately, not every device has this enabled by default. So users have to manually do the same. For that, you need to enable the build.prop file for your device. This file beholds all the configuration data and settings specific to your device and is placed inside the system partition. Hence, to edit this file (or any file inside the system partition for that matter), there are two different methods: Either have a rooted device and gain access to the system partition via Magisk. Or mount the system partition via TWRP and then use the ADB Pull command. In this guide, we will be using the second method, i.e. via TWRP. Here’s how the entire process will be carried out:
To begin with, we will mount the system partition via TWRP.Then we will “pull” the build.prop file from the system partition of the device and transfer it to your PC.After that, we will edit the file, enable the Camera2API and save the changes.Next up, this file will then be pushed back to its original location, i.e. to the system partition on your device.Finally, it will be given the required system permission and the process stands complete.
So keeping all these points in mind, let’s get started with the guide to edit the build.prop file and enable camera2 API without root.
How to Edit Build.Prop and Enable Camera2 API without Root
Before starting with the instructions, there’s another point that I thought worth sharing. In general instances, you don’t need root or TWRP for using the ADB Push or Pull Command. However, it is required in this guide since we are dealing with a file that is placed inside the system partition and hence requires administrative privileges. If the build.prop file was placed just inside the Internal Memory then we wouldn’t have needed any of these two things. With that said, let’s turn our attention back to the tutorial to edit the build.prop file and enable camera2 API without root. Droidwin and its members wouldn’t be held responsible in case of a thermonuclear war, your alarm doesn’t wake you up, or if anything happens to your device and data by performing the below steps.
Install Android SDK
First and foremost, you will have to install the Android SDK Platform Tools on your PC. This is the official ADB and Fastboot binary provided by Google and is the only recommended one. So download it and then extract it to any convenient location on your PC. Doing so will give you the platform-tools folder, which will be used throughout this guide.
Enable USB Debugging
You will have to enable USB Debugging so that your device is recognizable by the PC in ADB mode. This will then allow you to boot your device to Fastboot Mode. So head over to Settings > About Phone > Tap on Build Number 7 times > Go back to Settings > System > Advanced > Developer Options > Enable USB Debugging. Once done, move over to the next step to edit the build.prop file and enable camera2 API without root.
Boot to TWRP Recovery
Next up, you have to boot the device to TWRP Recovery. However, if you haven’t yet installed it, then please refer to our comprehensive guide on How to Install TWRP Recovery on Android. Once installed, proceed with the below steps to boot the device to TWRP:
Mount System Partition via TWRP
Pull the Build.Prop File
Edit Build.Prop and enable Camera2 API without Root
Now that we have got the build.prop file, it’s time to edit it. For that, you will have to download an advanced text editor such as Notepad++ (the stock Notepad app wouldn’t be able to open this file):
Push Build.Prop to Device
Give Chmod 644 Permission
That’s it. The process stands complete and with that, we conclude the guide on how to edit the build.prop file and enable camera2 API without root. If you have any queries concerning the aforementioned steps, do let us know in the comments. We will get back to you with a solution at the earliest.
About Chief Editor