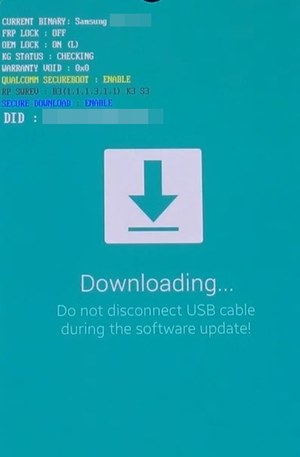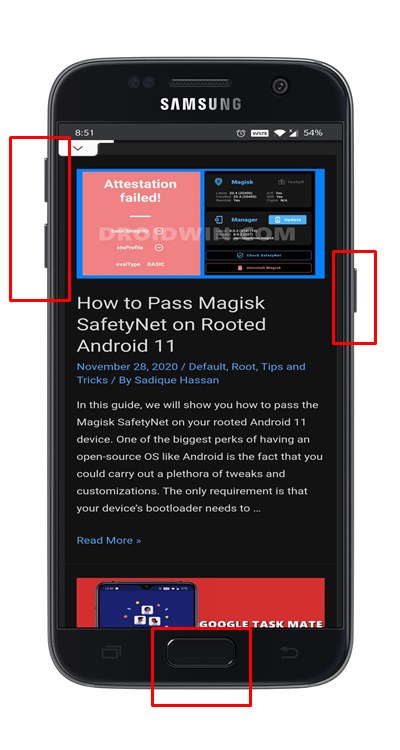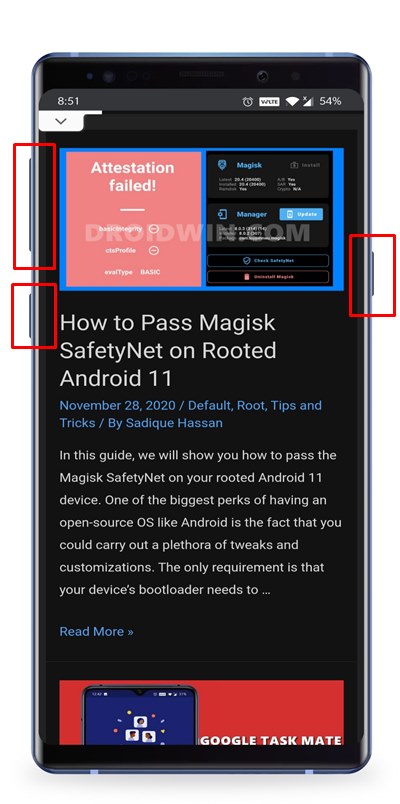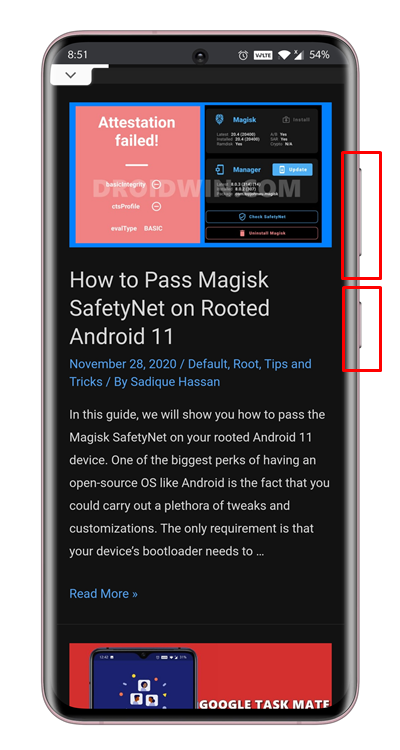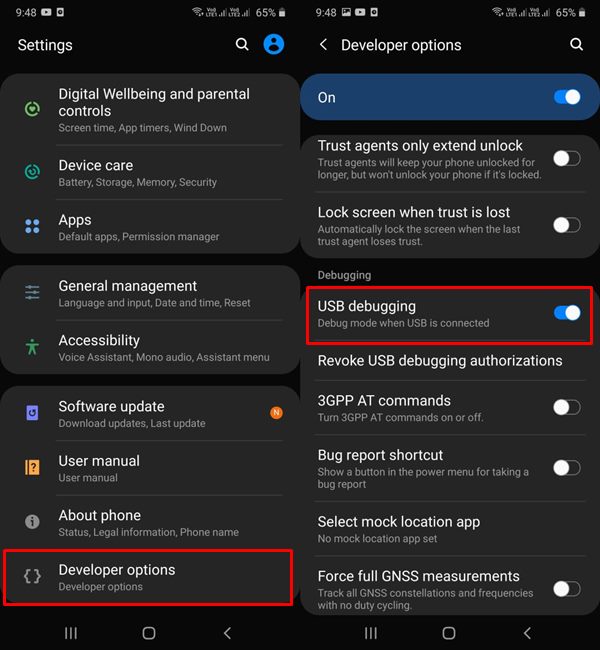These include flashing custom ROMs, custom recoveries, and even gaining access to the system partition via root. However, most of these tweaks (if not all) require your device to be booted to the Fastboot or Recovery Mode. But in the case of Samsung devices, there is no Fastboot or Bootloader Mode as such. Instead of that, you get the Download Mode (similar to the ones that Nokia and LG have to offer). So what exactly is the use of this Download Mode and how you could boot your Samsung device into this mode? Well, let’s check it out.
Edit any Webpage, Website, or even WhatsApp Chats (Both Sent and Received)!How to Send Fake Live Location on WhatsAppHow to Restore an Old WhatsApp Chats BackupUse WhatsApp Entirely (Messages, Audio, Video Calls) in Handsfree Mode
What is Download Mode in Samsung?
Download Mode is similar to what the Fastboot Mode in other devices (such as Pixel and OnePlus has to offer). Also known as the Odin Mode, it allows you to flash various types of files including BL, AP, CP, and CSC. All these could be installed onto your device using the dedicated Odin Tool. Along the same lines, you could also unlock the device’s bootloader, flash TWRP, or the Magisk patched boot.img file via this mode and the aforementioned tool.
Likewise, Download Mode also makes it possible to flash stock firmware onto your Samsung devices. This in turn will help you to recover your device from a soft-brick or boot-loop state. With such a plentitude of perks involved, no doubt this mode is a boon for the tech enthusiasts. However, it could also lead to some confusion among the users. The reason? Well, there is no universal hardware key combinations to boot your Samsung device to Download Mode. Just to reiterate this fact, consider this: Home, Power and Volume Keys | Power and Volume Keys | Power, Bixby, and Volume Keys | Volume and Power-cum-Bixby Keys | Volume Up + Volume Down keys only. These are the various key combinations through which you could boot a Samsung device to Download Mode. Isn’t that confusing? This is where this guide shall help you out. Follow along for the detailed instructions set.
Fix Magisk Module Bootloop without TWRP RecoveryHow to Fix TWRP Error 20 GApps after flashing LineageOSHow to Fix TWRP Error 70 [With Screenshots]Fix TWRP Error 7 (While Flashing Custom ROM via TWRP)
How to Boot any Samsung Device to Download Mode?
Given below we have shared all the possible methods through which you could boot your Samsung device to Download Mode. Without further ado, let’s check them out.
Samsung Devices with Home, Power, and Volume Keys
Older Samsung Note and Galaxy devices that came with all the three Home, Power, and Volume Keys could boot their device to download Mode as follows:
Samsung Devices with Power and Volume Keys (no Home Button)
If your device doesn’t have a dedicated Home button, then here’s what’s needs to be done:
Samsung Devices with Power, Bixby, and Volume Keys
if your device has a dedicated Bixby key, then follow the below steps:
Samsung Devices with Volume and Power-cum-Bixby Keys
If your device has a single key that acts both as a Powe button as well as the Bixby key (newest Galaxy and Note series devices), then proceed with the below steps:
Boot Samsung Device to Download Mode Using only Volume Up + Volume Down
Boot Samsung Device to Download Mode without using any Button
If your device’s Power, Home Bixby, or the Volume Keys aren’t responding, then the above instructions might prove to be quite challenging. Fortunately, there exists another method to boot any Samsung device to Download Mode that doesn’t involve any buttons or hardware keys. This process will be carried out using just a single ADB Command, as mentioned below. If you face the USB Unauthorized message, then please refer to this fix: How to Fix Unauthorized Device with ADB Commands [3 methods]. With this, we conclude the guide on how to boot any Samsung Galaxy device to the Download Mode. We have also shared the universal method that doesn’t require any hardware keys. With that said, if you have any queries, do let us know in the comments section below.
Root Android 11 via Magisk Patched boot.img (without TWRP)Fix Magisk patched boot.img issue while Rooting Android 11How to Update Magisk ZIP and Magisk Manager (without TWRP)[Update: Added Magisk 21] Everything About Magisk- Manager, Modules and More
About Chief Editor