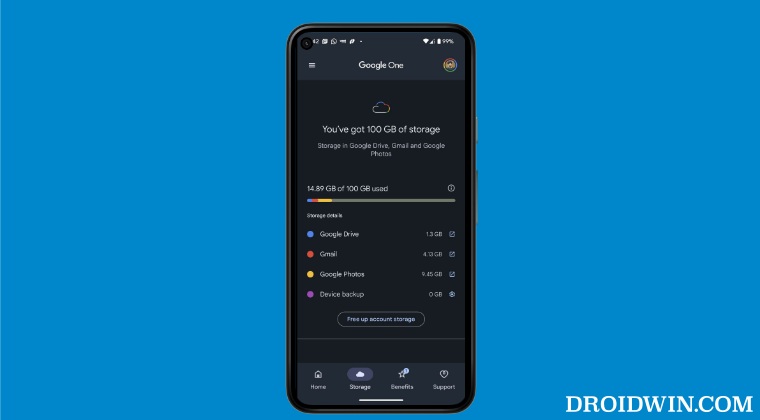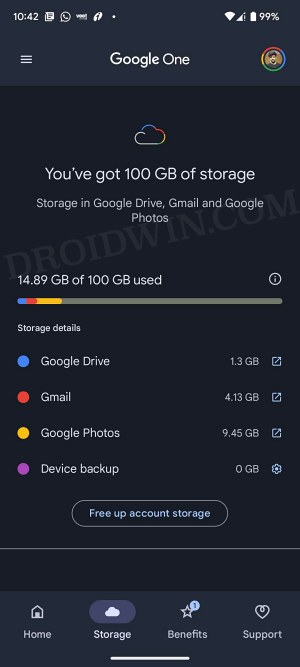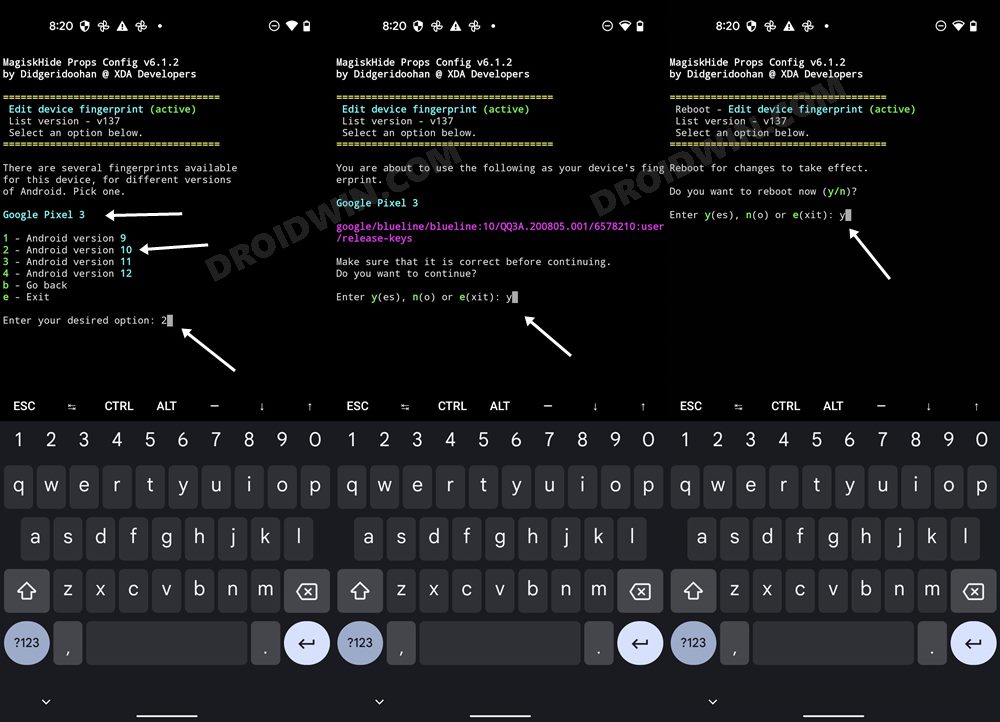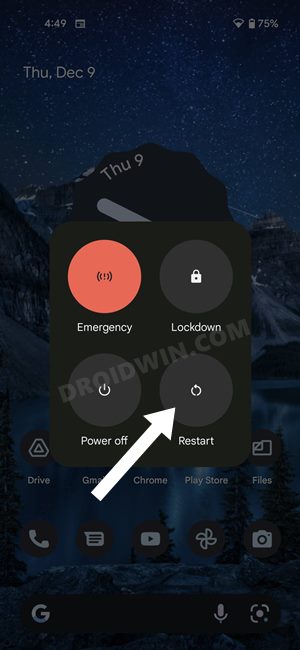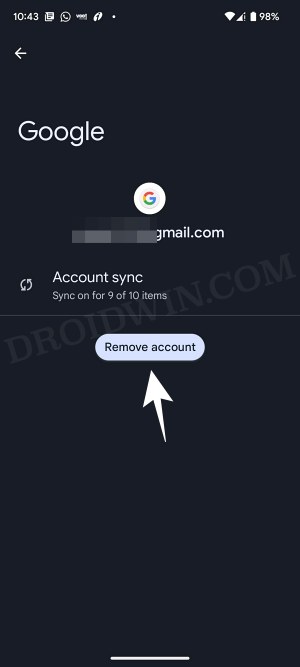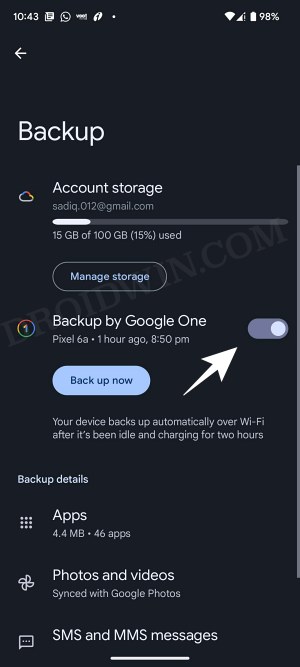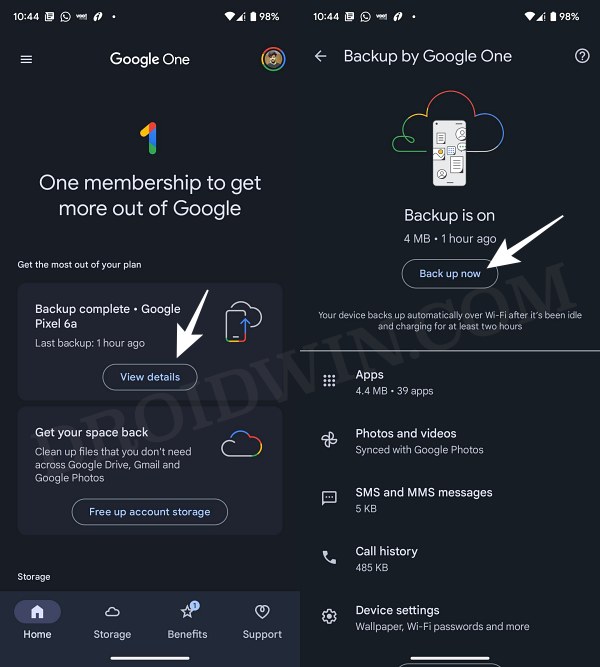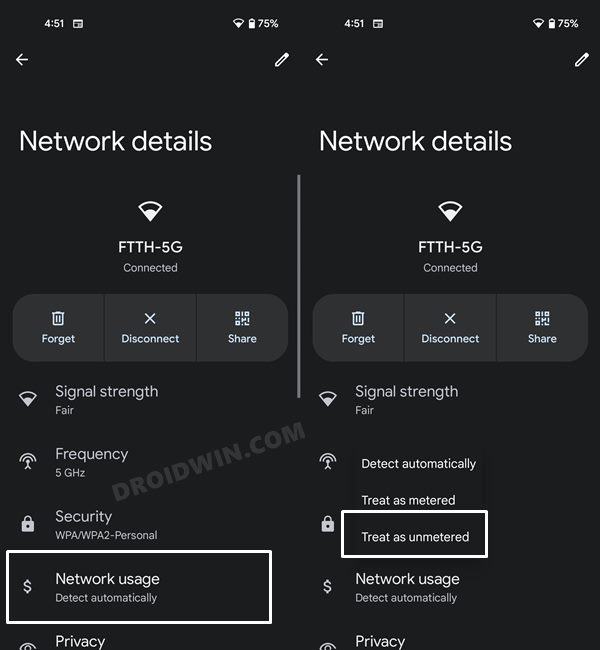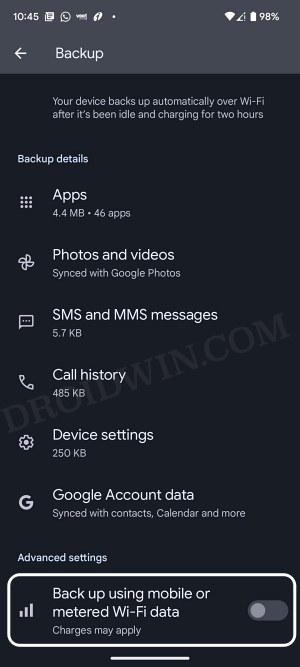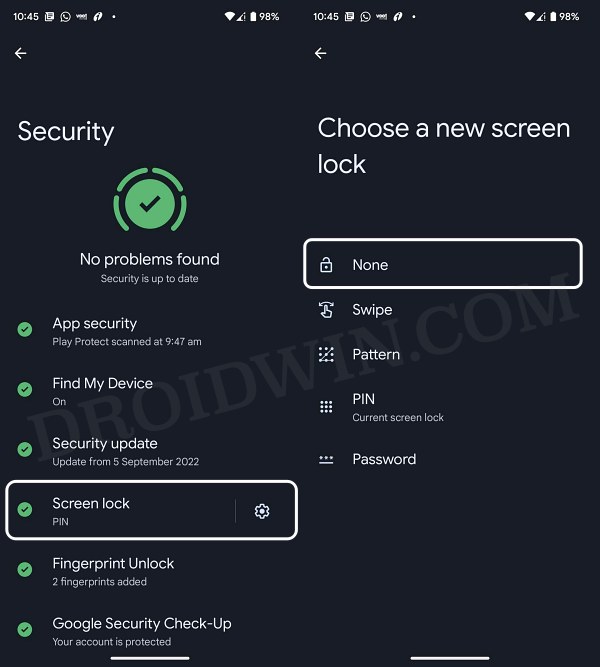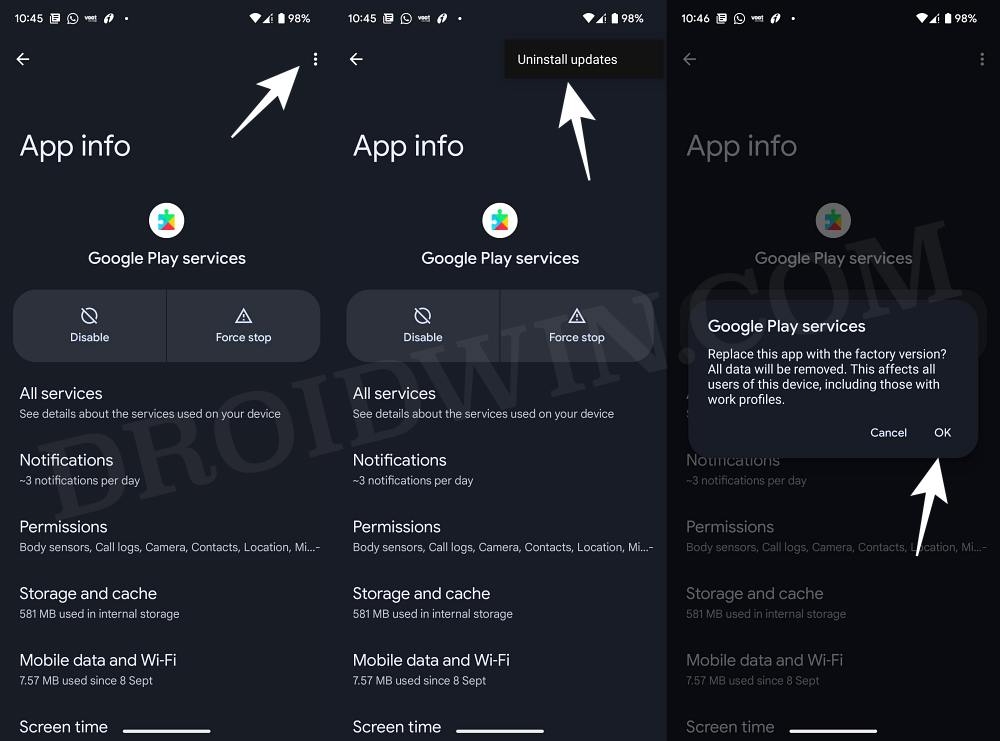So whenever you switch over to a different device, you just need to sign in using that Google ID and you will be able to restore all the data over to your new device. However, all this is proving to be easier said than done. This is because many users have voiced their concern that Google backup is not working on their Android devices. While some are stuck at the “Starting first backup”, others are reportedly getting the “Couldn’t back up, try again later” error message. Likewise, some have even said that the Backup Up Now button is greyed out. All in all, it is resulting in the user’s inability to back up all their important data to the cloud. If you are also getting bugged by this issue, then this guide will make you aware of numerous workarounds to resolve this issue. Follow along.
How to Fix Google Backup not working on Android
It is recommended that you try out each of the below-mentioned workarounds and then see which one spells out success for you. So with that in mind, let’s get started.
FIX 1: Verify Google Account Storage Space
There is a common notion that you wouldn’t be able to perform a backup if your linked Google account doesn’t have enough storage space. However, that isn’t entirely true. Your Android device backup does not count toward Google Drive storage. So the likes of Calendar, Contacts, Docs, Drive, Gmail, and Notes do not consume your drive storage. But there’s a catch. If you are uploading photos and videos as well, then it is synced via Google Photos and that would count against your Drive storage.
So if you don’t have enough space, then you could consider disabling the Photos sync but then you would end up missing your important media files. So then the second best approach is to purchase one of Google’s storage plans [100GB is its basic one]. Or if you have a rooted device, then you could also spoof your device’s fingerprint to one of the earlier Pixel devices and get unlimited free storage space!
FIX 2: Try Basic Troubleshooting Tips
If you have sufficient storage space on your Google account but are still unable to backup your Android device data, then give a try at the below-listed workarounds and check out the results:
First off, restart your device. Likewise, it is recommended to restart your router as well.Moreover, also make sure that the internet is working well and good, without any interruptions.Furthermore, if you have both the 2.4Ghz and 5Ghz WiFi, then try doing the backup via the former. This is because even though 5Ghz has a faster speed, it has a lower range and is slightly unstable in some cases. So try doing the Google backup via 2.4Ghz on your Android device and check if it is working or not.
FIX 3: Re-Login to your Google Account
Next up, you should consider logging out of your Google account and then signing back in. This will refresh the account settings and could well rectify the underlying issue. So refer to the below steps to give it a try and check out the results:
FIX 4: Re-Enable Google Backup
You should also consider disabling and then re-enabling this feature to refresh its settings. Here’s how it could be done:
FIX 5: Backup via Google One
Instead of backing your data by heading over to the Settings menu, you could also perform this task directly from the Google One app itself. So take this alternate route using the below-listed steps and then check out the results.
FIX 6: Remove Network Restrictions
If you have put any network restriction in place, such as Data Saver Mode or metered WiFi, then it is recommended to disable it as of now. This is because the backup process requires continuous uninterrupted internet connectivity and non-restrictive backend network access as well. So refer to the below steps to implement this fix right away [make sure that you have sufficient WiFi data plan before executing the below steps]
FIX 7: Remove Lock Screen Security
In some instances, a lock screen security could also end up conflicting with the backup process. So you should consider temporarily removing all these roadblocks and then check out the results. Here’s how it could be done:
FIX 8: Charge it Overnight
By default, the automated Google backup kicks in when your device is charging and is idle for two hours. And the best case scenario for that is to plug in your device to a charger and leave it overnight. So try out this tweak and check if it spells out success.
FIX 9: Downgrade Google Play Service
In some cases, the data of Google Play Service might get corrupted, and hence it might prevent you from carrying out the backup. Therefore, you should consider downgrading it to its earlier stable build and then retrying the backup. Here’s how: That’s it. These were the numerous methods to fix the issue of Google backup not working in Android. Do let us know which method worked out in your favor. Likewise, if you have any queries concerning the aforementioned steps, do let us know in the comments. We will get back to you with a solution at the earliest.
NFC not working in Android: How to Fix [10 Methods]Android 13 Battery Drain Issue: How to Fix [10 Methods]WiFi not working in Android 13: How to Fix [15 Methods]How to access Android 13 Data and OBB folder
About Chief Editor