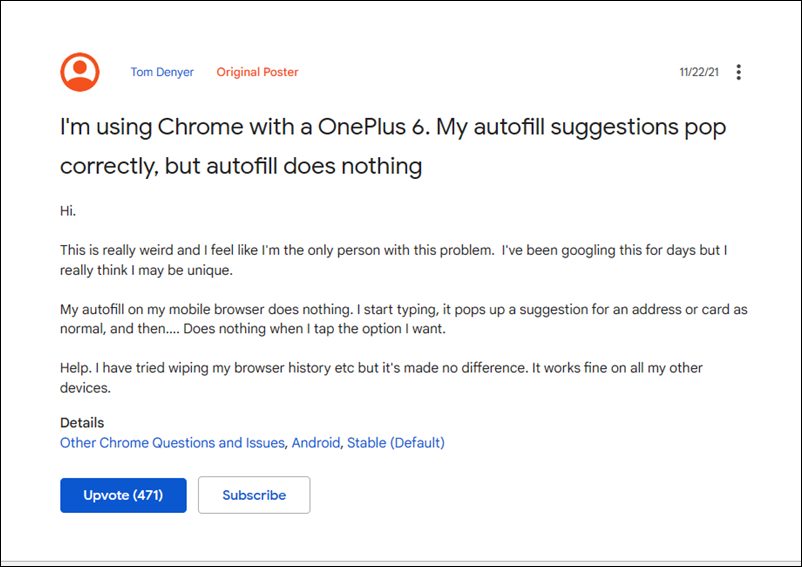Then as soon as you interact with a form or site that calls for any of these details, the autofill will automatically get invoked and would fill all these formations on your behalf. Though it might have an element of risks involved, Google only saves this information after taking your consent in the first place.
All in all, it’s quite a handy feature to have but unfortunately, not many users are able to make full use of the same. A slew of complaints are lined up across the Google Support Forum whereas many OnePlus 6/6T users and a few Poco X3, Realme X2 users have said that Chrome’s Autofill suggestions are not working along the expected lines. While the suggestion box does pop up whenever users are interacting with a field, but upon tapping on a particular option, it doesn’t do its job of filling up that field. This is definitely quite an infuriating issue, to say the least. Well, if you are also getting bugged with this error, then fret not. In this guide, we will make you aware of various methods to fix Chrome’s Autofill suggestions not working. Follow along.
Chrome AutoFill Suggestions not working
This is a universal guide, which means that the below-mentioned workarounds are applicable across all Android devices. So try out each of the listed methods and then check which one spells out success for you. Keeping that in mind, let’s get started.
FIX 1: Re-Enable AutoFill Feature
First and foremost, you should consider disabling and then re-enabling this feature. Doing so will give it a fresh instance to work upon, and this, in turn, might end up rectifying the underlying issue as well.
FIX 2: Delete Chrome Data
In some instances, the stored auto-fill or the app data might get corrupted and this, in turn, could result in the inability of that feature to function properly. Therefore, you should consider deleting these data and letting the browser re-populate them from scratch. Here’s how it could be done:
FIX 3: Uninstall Chrome Updates
In some instances, including the OnePlus6/6T case that we listed in the introductory paragraph, the issue stems out from buggy Chrome updates. And the time from when Google acknowledges this issue till the time of rolling out a patch is quite a lengthy wait. So the best way out is to uninstall that recently installed Chrome update. Along the same lines, you will also have to disable automatic Play Store updates for this app otherwise it will automatically update it to the latest build, thereby nullifying the entire fix! So follow the below steps for both these methods.
FIX 4: Reinstall Chrome
If none of the aforementioned methods managed to spell out success, then you will have to take the nuclear route of uninstalling and then reinstalling the app. Do note that most Android devices don’t allow you to directly uninstall Chrome from the device. So you will have to take the help of ADB Commands. If you are new to all this, then please check out our comprehensive guide on How to Uninstall Google Chrome from Android [Without Root]. On the other hand, if you have already had the required ADB setup on your device and PC, then just execute the below command in the CMD window and Chrome will be removed from the device. After that, head over to the Play Store and install its latest build, this would then rectify the underlying issue.
So with this, we round off the guide on how you could fix the Chrome Autofill suggestions not working issue. we have listed four different methods for the same. Do let us know in the comments section which one spelled out success for you. Likewise, all your queries are welcomed in the comments section below.
How to Bring Back the Old Download Menu UI in Chrome AndroidTurn off Trending Searches on Google Chrome Home PageHow to Bring Back the Expired Chrome FlagsHow to Enable Windows 11 Context Menu in Google Chrome
About Chief Editor