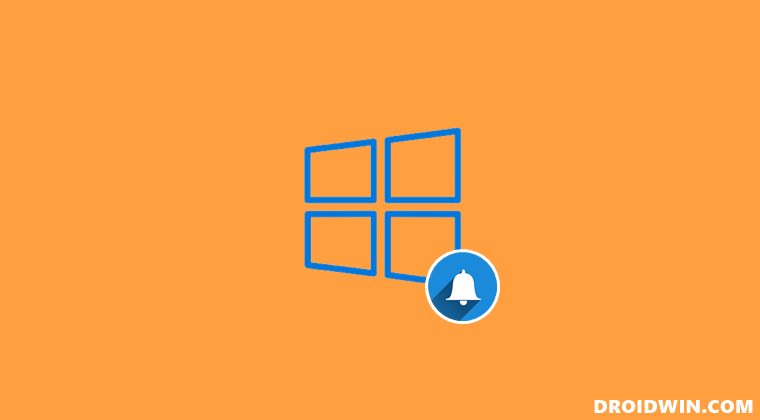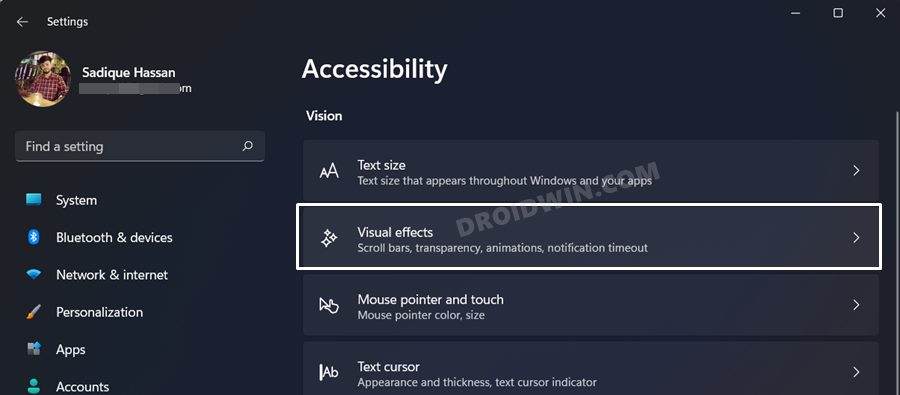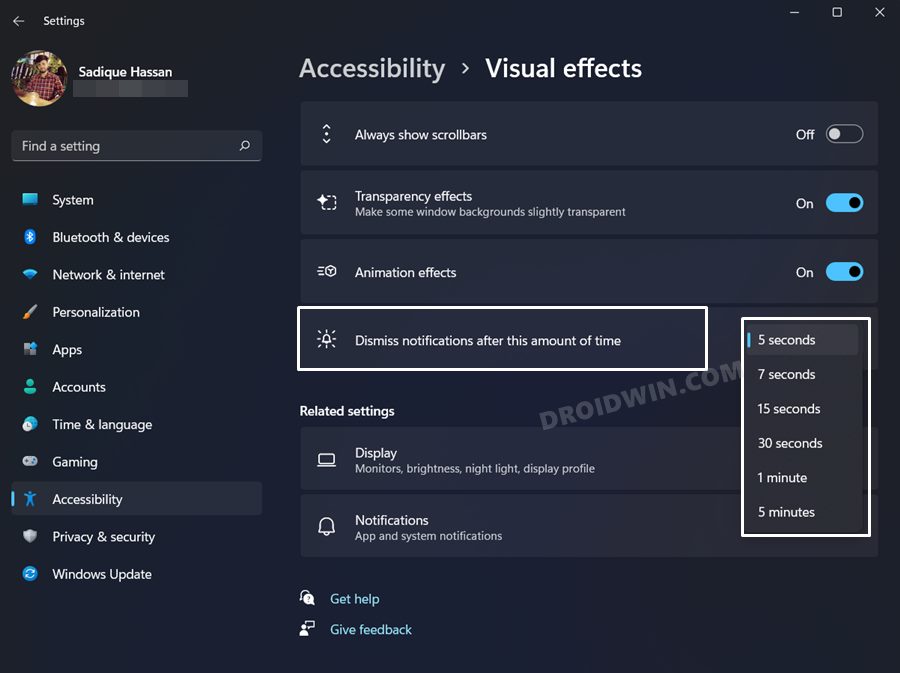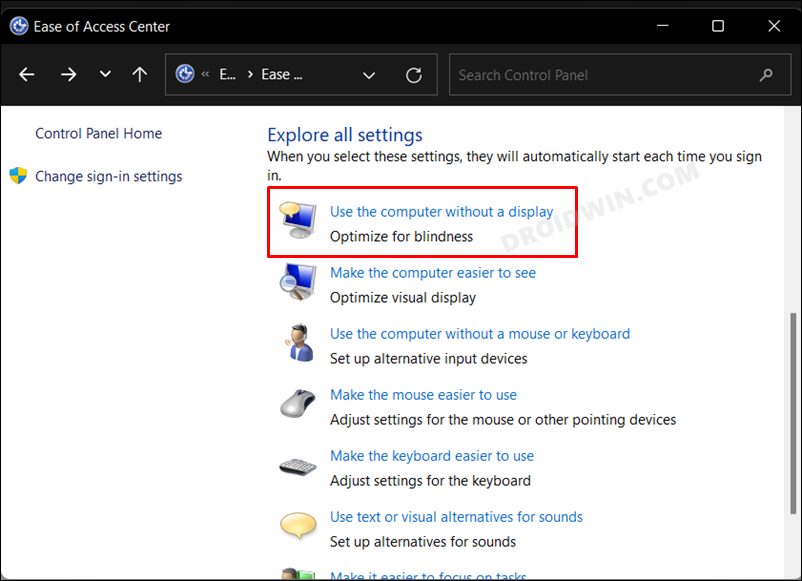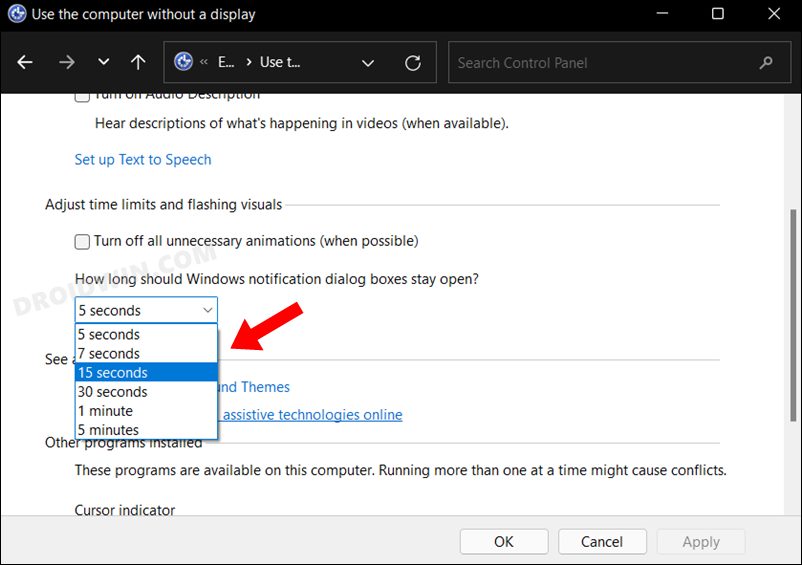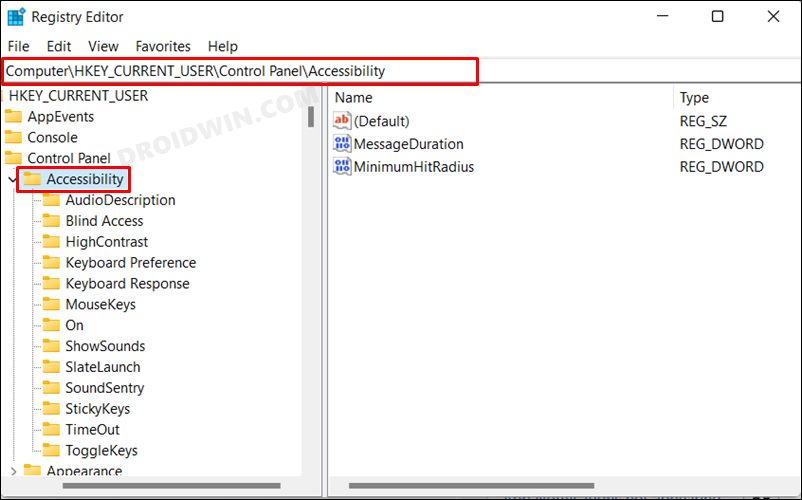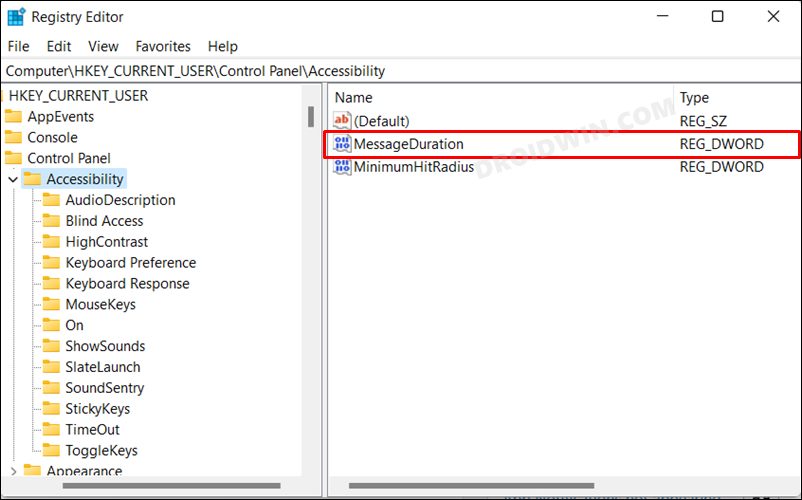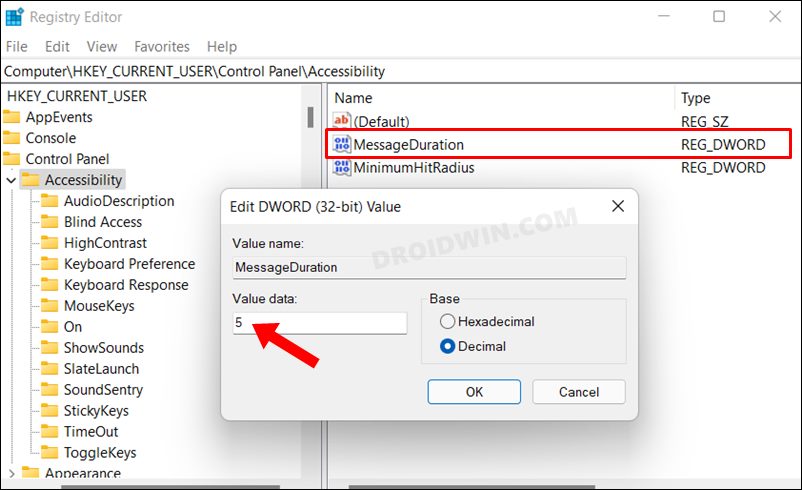However, for some users, this 5-second duration might not be sufficient. While they could access it anytime from the Center, but that would then require some additional efforts. So the best bet will be to change the Windows 11 notification display duration to an increased time duration. If you also have the same thought process, then in this guide, we will be sharing three different methods to get the job done. So without any further ado, let’s check them out.
How to Change Windows 11 Notification Display Duration
You could carry out the said task via the Settings menu, Control Panel, and using Registry Editor. The Settings menu is the shorter and easiest approach to take whereas if you wish to challenge your inner geek, then opt for the Registry Editor. So on that note, let’s get started.
Via Settings Menu
So this is how you could change the notification display duration on your Windows 11 PC via the Settings menu. Let’s now check out the two other methods to get the job done.
Via Control Panel
That’s it. These were the steps to change the notification display duration on your Windows 11 PC. Let’s now check how this could be carried out via Registry Editor [take a registry backup beforehand].
Via Registry Editor
That’s it. These were the three different methods to change the notification display duration on your Windows 11 PC. If you have any queries concerning the aforementioned steps, do let us know in the comments. We will get back to you with a solution at the earliest.
Uninstalled Apps Still Appearing in Windows 11 Control Panel [Fixed]How to Create a Shortcut for a Settings Menu in Windows 11Remove Open in Windows Terminal from Windows 11 Context MenuHow to Enable Windows XP Alt-Tab Switcher in Windows 11
About Chief Editor