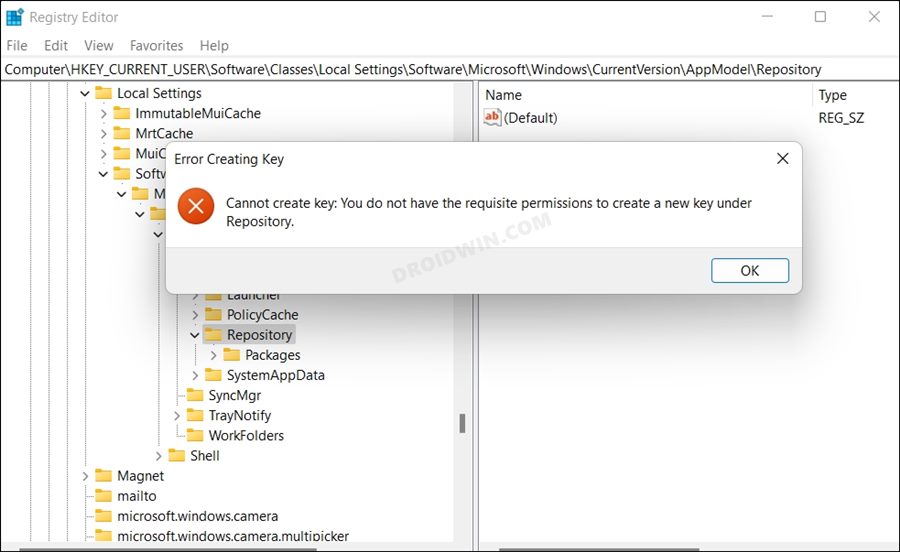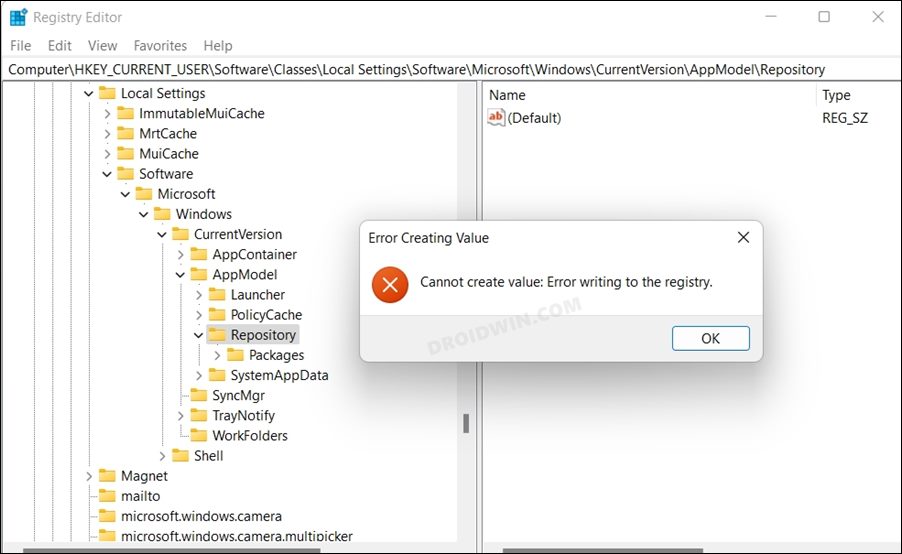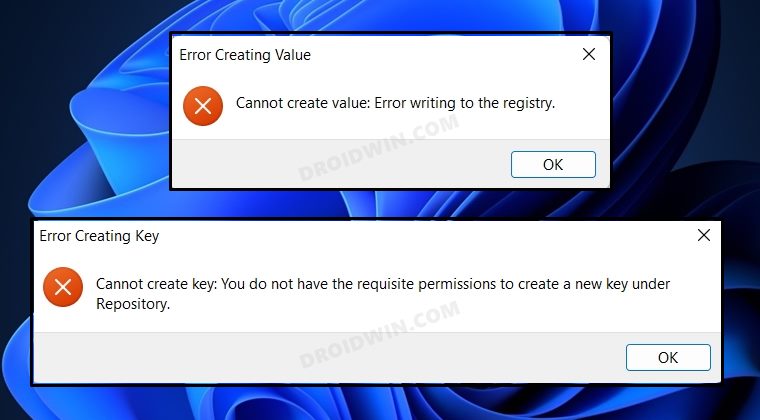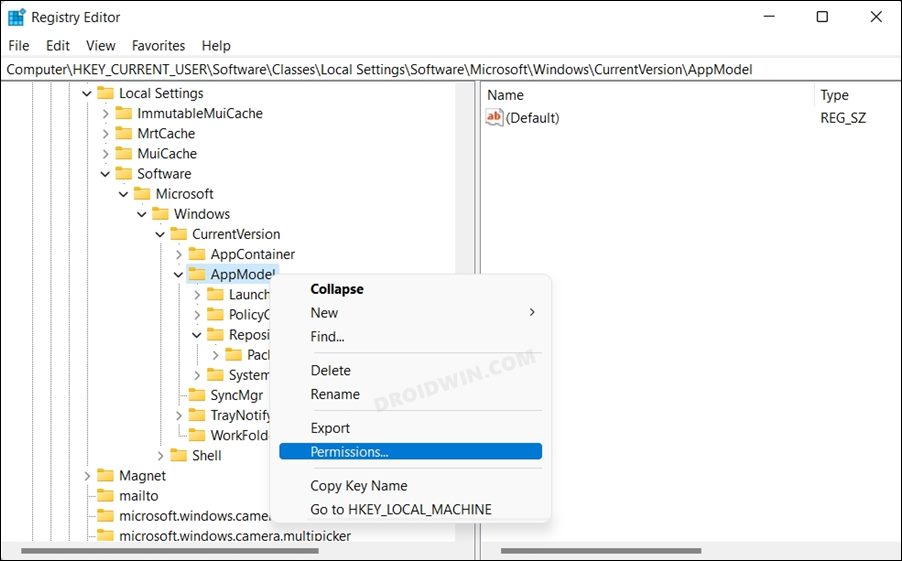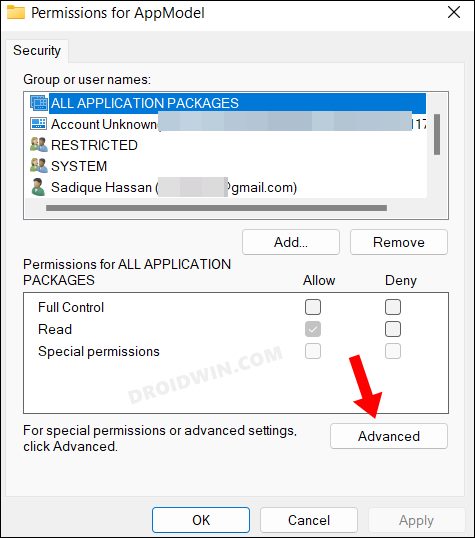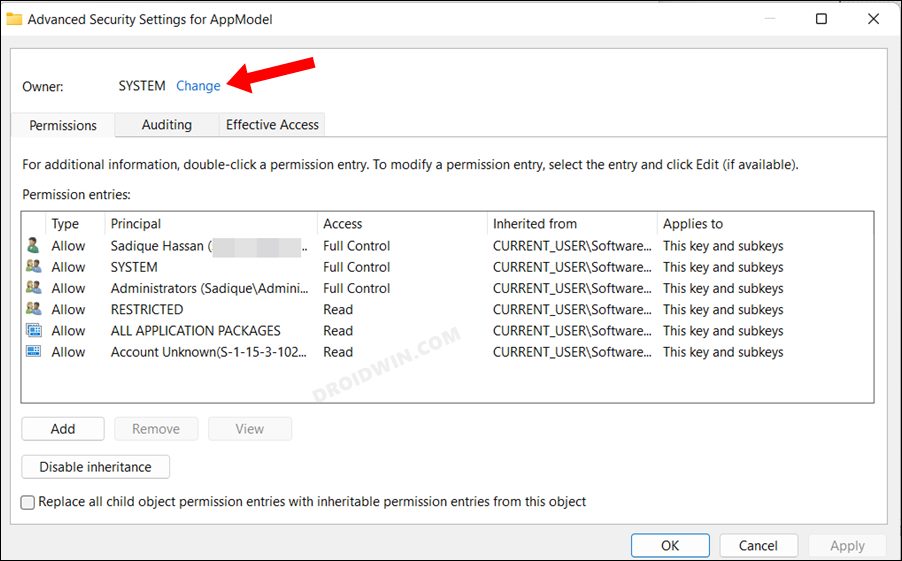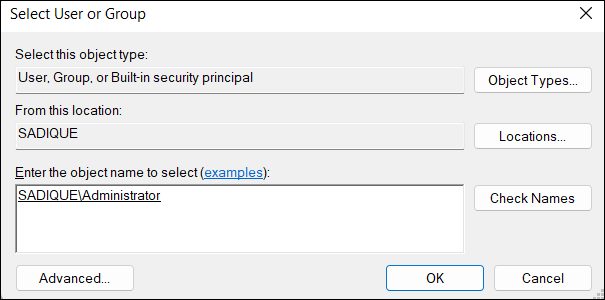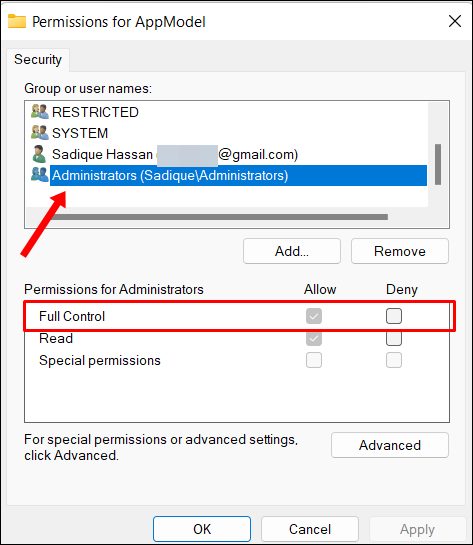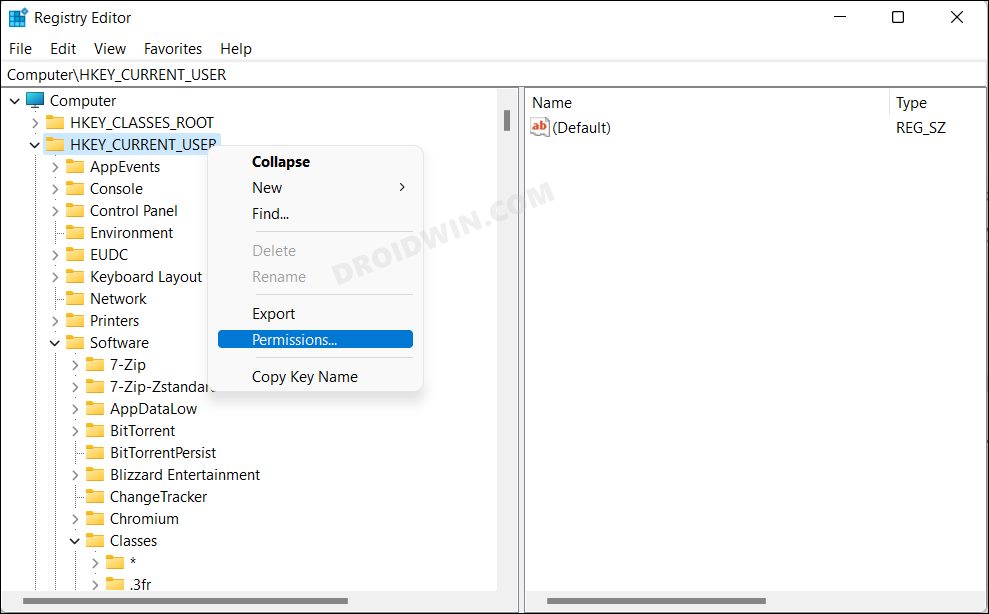This is because the ‘ownership’ of that folder still lies in the hands of the system and you will have to manually transfer it to your admin account. Likewise, a similar rule applies in the registry editor as well. If you try to tweak the registry value of any app that is part of that WindowsApp folder, then you will be straightaway greeted with the following error “Cannot create value: Error writing to the registry”.
Do note that this error would appear if you try to create a new DWORD (32-bit) Value. On the other hand, if you trying to create a key, then you will instead get this error message: “cannot create key, you do not have the requisite permissions to create a new key under
How to Fix Cannot create value: Error writing to the registry
It is recommended that you try out each of the below-mentioned workarounds and then see which one spells out success for you. So with that in mind, let’s get started.
METHOD 1
METHOD 2
You should execute the same process as above, just instead of doing it to the bugged registry key, you should do it to the entire parent registry, This would be the name just after the Computer keyword in the address field. For example, in the above case, the registry address is Therefore, the parent registry will HKEY_CURRENT_USER folder. So carry out the said task on this folder and then check if it fixes the “Cannot create value: Error writing to the registry”.
So with this, we round off the guide on how you could fix the “cannot create key/value” error in registry. If you have any queries concerning the aforementioned steps, do let us know in the comments. We will get back to you with a solution at the earliest.
How to Add and Delete Registry using Command PromptHow to Backup and Restore Registry in Windows 11Registry Editor not working in Windows 11: How to FixCannot Import: The specified file is not a Registry Script [Fixed]
About Chief Editor