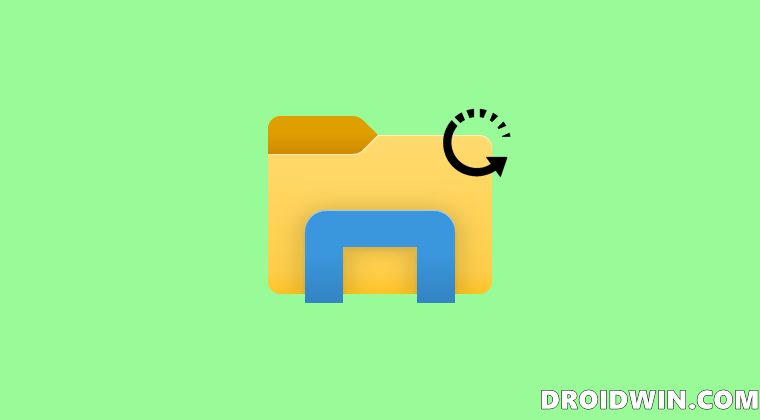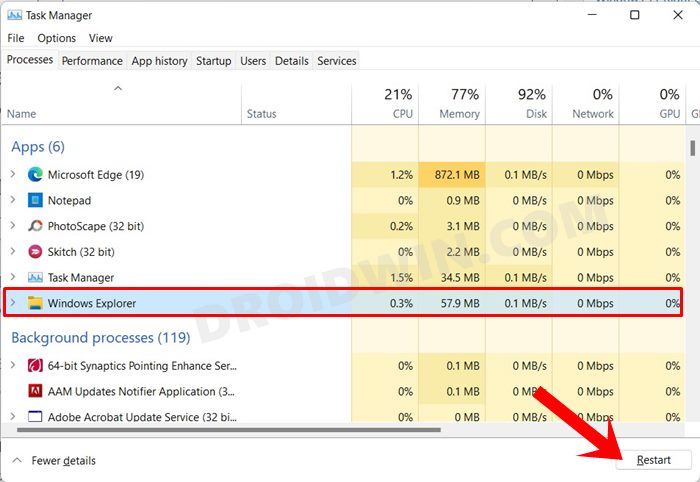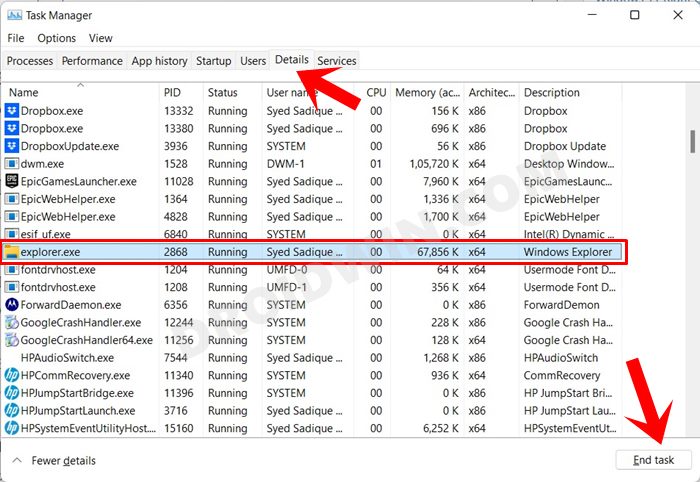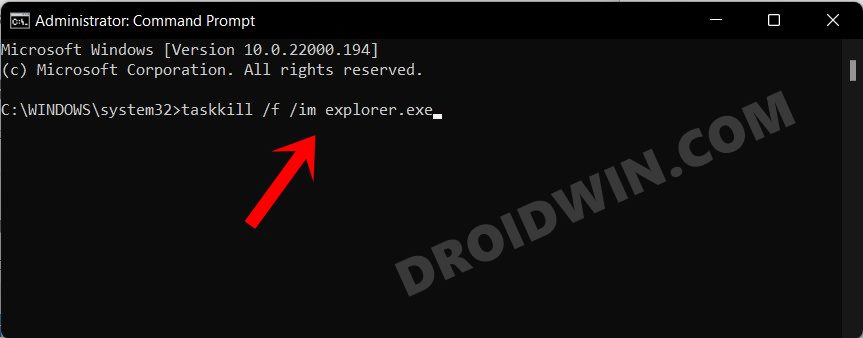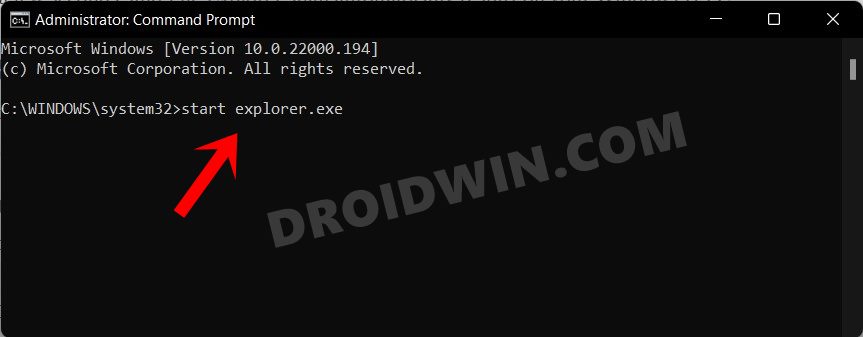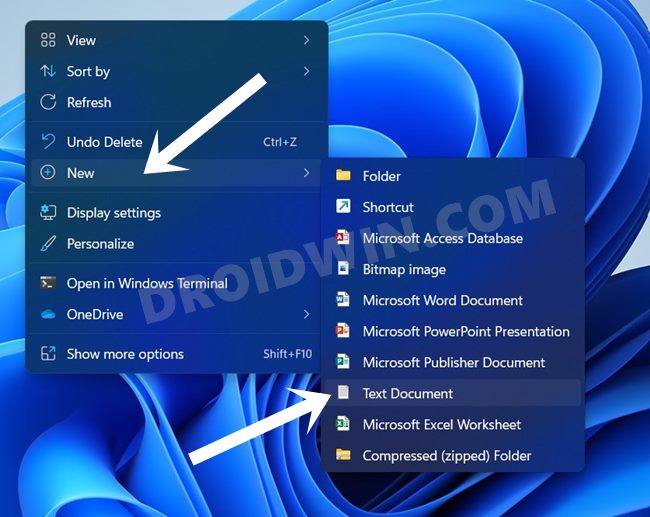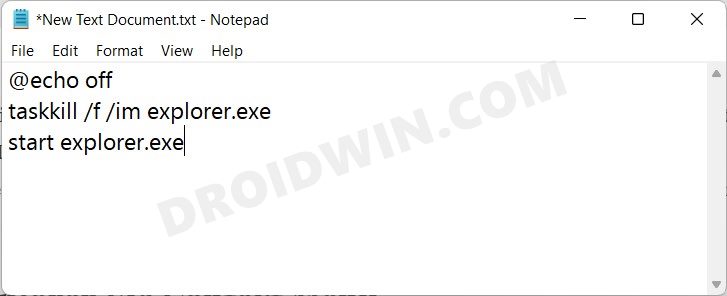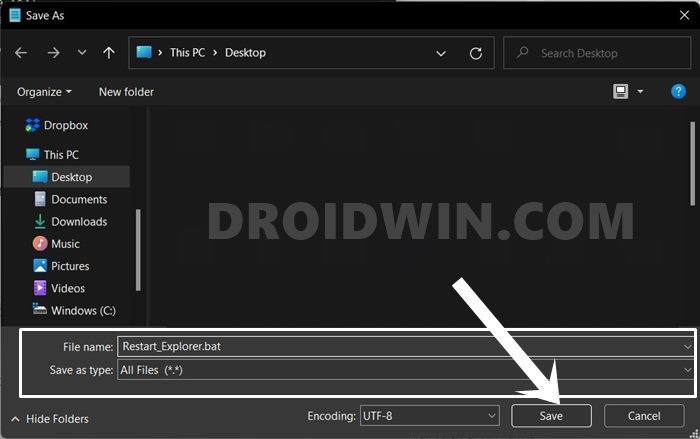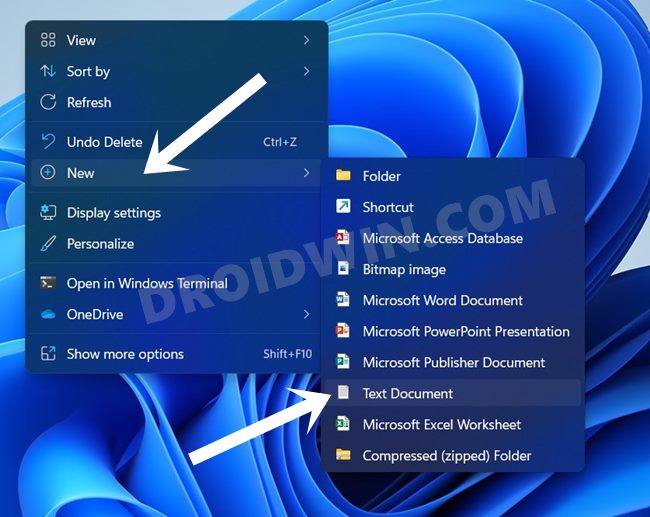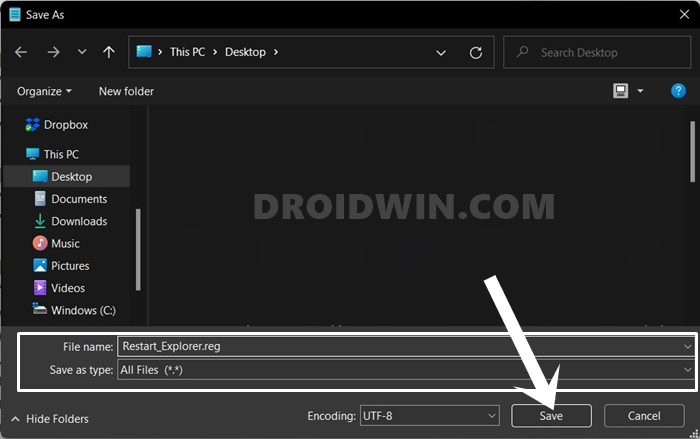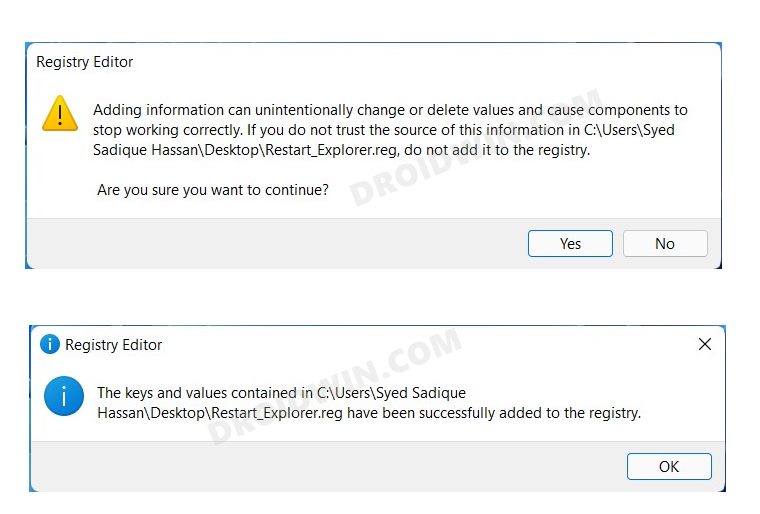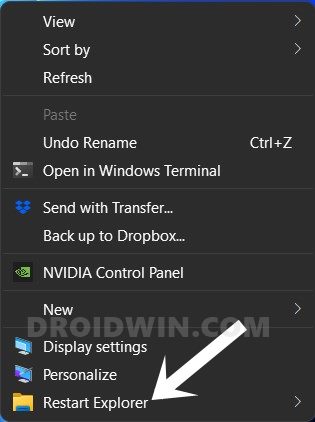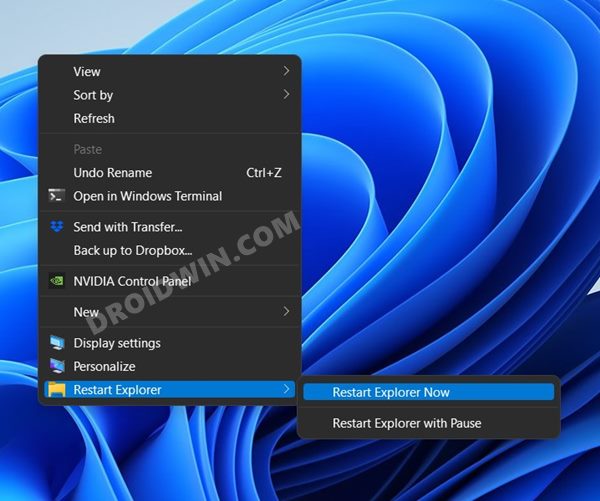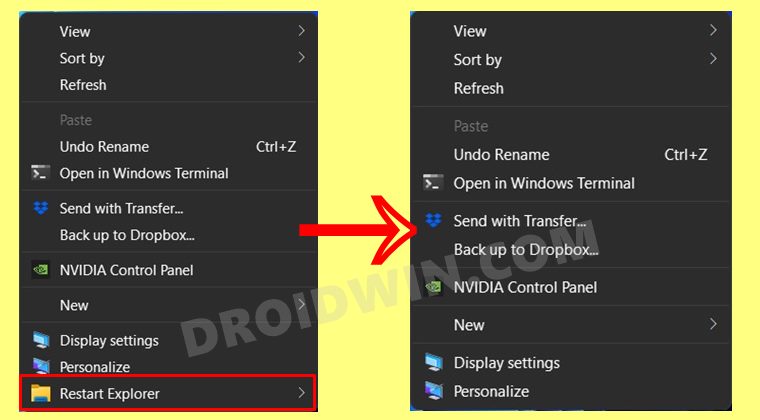In this regard, the changes to the icons styles seem to be amongst the most prominent ones. And considering the fact that is one of the most interacted apps on your PC, these customizations will definitely be welcome by one and all. On the flip side though, it might occasionally go through a rough patch as well, and when that happens, it would spell out trouble for the users. From the File Explorer crashing to not working along the expected lines, from the issues with indexing files or even identifying them in the first place, there are quite a few problems that it could get bugged with. Fortunately, most of these issues could easily be rectified via a single tweak- by restarting the Explorer app. And in this guide, we will show you how to do just that. So without further ado, let’s get started with the steps to restart the File Explorer on your Windows 11 PC.
How to Restart File Explorer in Windows 11
We have shared five different methods to carry out the said task. Go through each of them and then try out the one that is in sync with your requirement. With that in mind, let’s get started.
Method 1: Restart Windows Explorer
Windows Explorer houses the Taskbar, Start Menu, File Explorer, and other related apps. So in order to restart the File Explorer, you should first start off by restarting the Windows Explorer. Here’s how it could be done
Method 2: Restart File Explorer’s Executable
If restarting the Windows Explorer’s Process didn’t work out in your favor, then your next course of action should be to restart the explorer’s executable file. Here’s how:
Method 3: Restart File Explorer via CMD
If dealing with commands is your daily cup of tea, then this is just the right method for you. All you need to do is just execute a couple of commands and the task stands complete.
Method 4: Restart File Explorer Via Batch Script
In this method, we will be creating a batch script file with the commands required to restart the Explorer. You just need to open that file once and the rest will be taken care of by that file itself.
Method 5: Restart File Explorer Via Context Menu
In this method, we will be adding the Restart Explorer option in Windows 11 Right Click Menu. This is perhaps the quickest method to do restart the Explorer, however, it does require a few efforts in setting it up for the first time. So keeping that in mind, let’s get started. However, if you are done with this feature and wish to remove it from the right-click menu, then here’s what you need to do: With this, we round off the guide on how you could restart the File Explorer on your Windows 11 PC. We have shared five different methods for the same. Do let us know in the comments section which one you ultimately decided to settle for.
How to Fix File Explorer keeps crashing in Windows 11Windows 11 Right Click: How to Get Windows 10 Context MenuDisable or Delete File Explorer Search History in Windows 11How to Enable Windows 11 Context Menu in Google Chrome
About Chief Editor